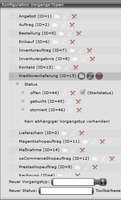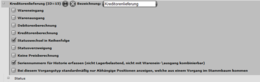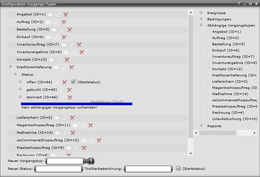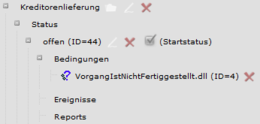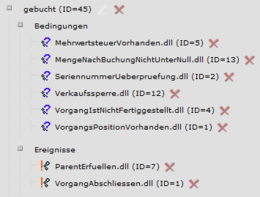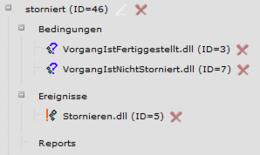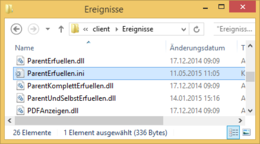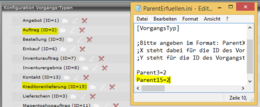Direkthandel
Mit UniERM können Sie Güter von ihren Distributoren direkt an Ihren Kunden liefern lassen (Direktversand, Streckengeschäft, Streckenhandel, Drop-Shipping, Direkthandel). Dies ist für komplette Aufträge (Direktauftrag) oder einzelne Artikel möglich. Der externe Lieferant stellt Ihnen die Dienstleistung der Zustellung und die Güter in Rechnung. Ihr Unternehmen sendet weiterhin eine Rechnung an den Kunden, jedoch nicht die komplette Lieferung.
Wenn Sie Seriennummern von Gütern erfassen möchten, obwohl sie wegen der Direktlieferung vom Lieferanten durch keinen Wareneingang [Einkauf] (und folgenden Warenausgang [Lieferschein]) bei Ihnen registriert werden, benötigen Sie einen neuen Vorgangstyp, der entsprechend konfiguriert wird. Ohne Seriennummernerfassung ist der Direkthandel bereits mit der Standardkonfiguration von UniERM umsetzbar, wobei dann die Kreditorenlieferung in UniERM nicht abgebildet wird. Zur Seriennummernerfassung müssen Sie im UniERM ein Einkaufsvorgang erzeugen oder (dies empfehlen wir Ihnen) einen neuen Vorgangstyp, der die Kreditorenlieferung abbildet und zugleich ggf. Seriennummern erfassen kann. Ihre Möglichkeiten werden im Folgenden auszugsweise beschrieben.
Inhalt
Direktauftrag
Sie können Direktaufträge über den Standardablauf von UniERM (A) abwickeln oder eigene Vorgangstypen (B) nutzen, um beispielsweise Auswertungen über Direktaufträge einfacher durchzuführen oder einen schnelleren Überblick über die Direktaufträge zu erhalten.
Unter einem Direktauftrag wird an dieser Stelle der Auftrag eines Kundens verstanden, den Sie an Ihren Distributor weiterleiten und ihn ebenfalls mit der Lieferung an Ihren Kunden beauftragen. Dieses Vorgehen ist unter den Begriffen Streckengeschäft, Streckenhandel, Drop-Shipping und Direkthandel bekannt.
A. Abbildung im UniERM Standardablauf
Da Sie die Artikel direkt von Ihrem Distributor an Ihren Kunden liefern lassen, wird der Artikel nie Ihr Lager passieren. Daher müssen Sie den Artikeln (oder die entsprechenden Artikelversionen) für den Direktverkauf die Eigenschaft ohne Lagerhaltung / Mengenbelastung zuweisen.
Achtung: Wenn Sie einen Artikel sowohl aus Ihrem Lager als auch direkt über Ihren Distributor an einen Kunden liefern lassen und es sich um einen identischen Artikel mit gleicher EAN handelt, so bedarf es einer weiteren Konfiguration von UniERM. Dieser Sonderfall wird weiter unten beschrieben.
- Kundenauftrag erfassen
Erstellen und buchen Sie einen Auftrag für Ihren Kunden.
Wichtig: Fügen Sie ausschließlich Artikel ohne Lagerhaltung / Mengenbelastung hinzu. - Ware beim Distributor bestellen
Bestellen Sie die Ware bei Ihrem Lieferanten.
Tipp: Kopieren Sie dazu den Auftrag mit Stammbaum und den Positionen als Vorgang vom Typ "Bestellung". Ändern Sie die Adresse auf die Ihres Lieferanten und die Lieferadresse auf die Ihres Kunden.
Wichtig: Geben Sie als Lieferadresse über das Auto-Complete die Ihres Kunden an.
Letzter Schritt: Erfüllen Sie die Positionen, die Ihr Lieferant an den Kunden versendet hat über das Positionswebpart der Bestellung. Alternativ können Sie Einkaufsvorgänge anlegen, die dies automatisch übernehmen. - Rechnungslegung
Erstellen Sie eine Rechnung für Ihren Kunden. Sie können zum Beispiel den Auftrag mit Stammbaum und Positionen kopieren.
Hinweis: In der Standardkonfiguration ist der abhängige Vorgangstyp der Rechnung der Lieferschein. Das bedeutet, dass neu erstellte Rechnungen (ohne mitkopierten Positionen für die Positionsliste) automatisch nur Positionen von zugehörigen Lieferscheinen vorschlagen. Aus diesem Grund werden in diesem Fall keine angezeigt, da ein Lieferschein aufgrund des Direkthandels nicht erzeugt wird. Dies schränkt Sie jedoch nicht ein, da Artikel ohne Lagerhaltung immer hinzugefügt werden können. Es sollte sich ausschließlich um solche beim Direktauftrag handeln. Sonderfälle mit mengenbelastenden Artikeln werden weiter unten beschrieben.
Abhängig von Ihren Vertragskonstellationen können Sie die Rechnung und Bestellung zu verschiedenen Zeitpunkten erstellen. Bei Vorkasse könnten Sie die Rechnung zuerst buchen und nach dem Zahlungseingang die Bestellung beim Distributor durchführen. Als Hinweis für andere Mitarbeiter könnten Sie bei der Bestellung ein Popup-Fenster-Text wie z.B. "Direktauftrag: Kundenlieferung" hinzufügen, damit die Lieferadresse nicht übersehen wird, falls sich ein Mitarbeiter über einen nie erfolgten Wareneingang (Einkauf) wundert. Achten Sie darauf für Sie relevante Informationen an den Vorgängen zu hinterlegen. Dazu gehören beispielsweise Referenznummern (z.B. die Bestellnummer beim Lieferanten) oder Dokumente.
B. Neuer Vorgangstyp für den Direktauftrag
UniERM bietet Ihnen die maximale Freiheit bei der Umsetzung Ihrer Prozesse. Aus diesem Grund wird an dieser Stelle nur eine mögliche Lösung mit eigenen Vorgangstypen präsentiert. Weitere Variationen werden angedeutet. Mit dem im UniERM-Shop erhältlichen Ereignis Vorgänge erstellen lassen sich viele Schritte automatisieren und vereinfachen. In der Dokumentation finden Sie weitere Anregungen zur Umsetzung.
Die Umsetzung des Direktauftrages mit Hilfe eines neuen Vorgangstyps wird im Abschnitt B. Neuer Vorgangstyp "Kreditorenlieferung" beschrieben. Das Vorgehen mit und ohne Seriennummernerfassung ist nahezu identisch, lediglich die Konfiguration des Vorgangstyps ist speziell, da sie die Erfassung von Seriennummern ermöglichen muss.
Direktauftrag mit Seriennummernerfassung
Einen Direktauftrag mit seriennummernpflichtigen Artikeln können Sie über einen neuen speziell konfigurierten Vorgangstyp realisieren, der es erlaubt von Artikeln ohne Lagerhaltung / Mengenbelastung Seriennummern zu erfassen. Prinzipiell können Sie auch den Standardablauf von UniERM (A) verwenden. Wir empfehlen jedoch das Anlegen eines neuen Vorgangstyps: Kreditorenlieferung (B).
A. Abbildung im UniERM Standardablauf
Sie folgen dem Ablauf, wie oben beschrieben und führen zusätzlich einen Einkauf (Wareneingang) durch, um die Seriennummern der Artikel zu erfassen. Da keine Artikel die Eigenschaft ohne Lagerhaltung / Mengenbelastung, aber alle oder einige die Eigenschaft Seriennummerpflicht haben, wird die Menge im Lager weder hochgebucht, noch Seriennummern dort hinterlegt. Über die Seriennummernsuche können Sie den Einkauf wiederfinden und dem Kunden zuordnen, sofern Sie ihn mit Stammbaum kopieren angelegt haben und im Stammbaum den zugehörigen Kundenauftrag finden.
- Kundenauftrag erfassen
- Ware beim Distributor bestellen
Hinweis: Sie brauchen die Positionen nicht manuell erfüllen, das wird vom Einkaufsvorgang automatisch übernommen. - Einkauf buchen
Kopieren Sie die Bestellung mit Stammbaum als Einkauf und hinterlegen Sie die jeweiligen Ihnen vom Distributor mitgeteilten Seriennummern. Buchen Sie den Einkauf. - Rechnungslegung
Wir empfehlen den Ablauf mit einem neuen Vorgangstyp, siehe B.
B. Neuer Vorgangstyp "Kreditorenlieferung"
Mit einem Vorgangstyp "Kreditorenlieferung" haben Sie den Vorteil, dass Sie übersichtlich und leicht verständlich die Direktlieferung vom Kreditor (Lieferanten) an den Debitoren (Kunden) abbilden und an dieser Stelle ebenfalls eine Seriennummer für Artikel ohne Lagerhaltung / Mengenbelastung vermerken können. Dieser Vorgangstyp ermöglicht ebenfalls sauber dokumentierte Teillieferungen, die aus Sendungen aus Ihrem Lager und dem Ihres Distributoren bestehen.
Dokumentieren Sie Ihre Bestellung und anschließend die Lieferung durch den Distributor mit einzelnen Belegen (Bestellung und Kreditorenlieferung). Falls Sie die genaue Dokumentation nicht wünschen (zum Beispiel ebenfalls für (einfache / Standard-) Auswertungen interessant), können Sie auf die Bestellung verzichten und diese dem Vorgang Kreditorenlieferung implizieren. Mögliche Gründe und Folgen können Sie Schritt drei (Kreditorenlieferung erfassen) entnehmen.
Legen Sie zunächst (fall noch nicht geschehen) einen Vorgangstyp "Kreditorenlieferung" an. Eine Anleitung dazu mit den wichtigsten Einstellungen finden sie hier.
- Kundenauftrag erfassen
Erstellen und buchen Sie einen Auftrag für Ihren Kunden.
Wichtig: Fügen Sie ausschließlich Artikel ohne Lagerhaltung / Mengenbelastung hinzu. - Bestellung erfassen (optional)
Bestellen Sie die Ware bei Ihrem Lieferanten.
Tipp: Kopieren Sie dazu den Auftrag mit Stammbaum und den Positionen als Vorgang vom Typ "Bestellung".
Wichtig: Ändern Sie die Adresse auf die Ihres Lieferanten. - Kreditorenlieferung erfassen
Erstellen Sie eine Kreditorenlieferung. Geben Sie die benötigte Anzahl an Seriennummern für Artikel mit der Eigenschaft Seriennummerpflicht in der Positionsliste an, die Ihnen Ihr Distributor mitgeteilt hat.
Wichtig: Wählen Sie als Adresse die Ihres Lieferanten (nicht notwendig beim Kopieren von der Bestellung) und ändern Sie die Lieferadresse über das Auto-Complete auf die Ihres Kunden.
Tipp: Nutzen Sie die Funktion Vorgang mit Stammbaum kopieren, damit dieser Vorgang im Stammbaum korrekt mit dem Auftrag verknüpft wird.
Achtung: Abhängig von der Position im Stammbaum erfüllt UniERM verschiedene Positionen:- Ist der Vatervorgang der Kreditorenlieferung der Auftrag, erfüllt UniERM dort die gelieferten Positionen (analog zum regulären Lieferschein; vgl. Schritt 9 der Vorgangstypkonfiguration).
- Ist der Parentvorgang eine Bestellung, erfüllt UniERM die dortigen Positionen.
Das bedeutet, dass Sie bei einem der beiden Vorgänge manuell die jeweiligen Positionen erfüllen müssen / sollten. Wenn Sie für Ihre Auswertungen / Ihre Abläufe keine Bestellung in UniERM für Kreditorenlieferungen anlegen möchten, so können Sie diesen (dritten) Schritt weglassen und ausschließlich eine Kreditorenlieferung anlegen. Damit entfällt das manuelle Erfüllen von Positionen. Alternativ können Sie dies ebenfalls automatisieren. Schreiben Sie uns, wir helfen Ihnen gerne weiter!
- Rechnung erstellen
Erstellen Sie eine Rechnung für Ihren Kunden. Sie können zum Beispiel den Auftrag mit Stammbaum und Positionen kopieren.
Hinweis: Bitte beachten Sie, dass Sie an dieser Stelle nur Artikel ohne Lagerhaltung in Rechnung stellen können (sowie noch nicht für den Kunden in Rechnung gestellte mengenbelastende Artikel von ausgelieferter Ware (Lieferscheinen)). Es sollte sich ausschließlich um solche beim Direktauftrag handeln. Sonderfälle mit mengenbelastenden Artikeln werden weiter unten beschrieben.
Teillieferung im Direktversand
Teillieferungen seitens des Distributors können Sie auf Wunsch abbilden, indem Sie mehrere Kreditorenlieferungen anlegen.
Besteht ein Kundenauftrag aus Artikeln, die Ihr Unternehmen aus dem eigenen Lager bedient und welchen, die direkt vom Distributor oder Hersteller zum Kunden versand werden, so haben Sie einen Mischauftrag. Das Vorgehen sieht in dem Fall wie folgt aus (entnehmen Sie die Details bitte den vorherigen Beschreibungen):
- Kundenauftrag erfassen
Erstellen und buchen Sie einen Auftrag für Ihren Kunden. - Bestellung aufgeben (optional)
Bestellen Sie die Ware bei Ihrem Lieferanten.
Tipp: Kopieren Sie dazu den Auftrag mit Stammbaum und den Positionen als Vorgang vom Typ "Bestellung".
Wichtig: Ändern Sie die Adresse auf die Ihres Lieferanten und entfernen Sie nicht benötigte Positionen.
Hinweis: Hier können Sie sowohl die Bestellung(en) für den Direktversand erfassen, als auch reguläre Nachbestellungen, falls ein Artikel bei Ihnen nicht vorrätig ist. Die Positionen werden durch Einkaufsvorgänge oder Kreditorenlierferungen als Kindvorgang automatisch erfüllt. Bitte beachten Sie, dass eine Kreditorenlieferung abhängig von der Position im Stammbaum entweder die Positionen des Auftrages oder einer Bestellung erfüllen kann. (Vgl. B. Neuer Vorgangstyp "Kreditorenlieferung" -> 3. Kreditorenlieferung erfassen) - Einkauf buchen (optional)
Buchen Sie Einkäufe, falls Sie Ware bei Ihren Distributoren zur Erfüllung des Kundenauftrags für Ihr Lager nachbestellt haben. Tipp: Kopieren Sie die jeweilige Bestellung mit Stammbaum und Positionen in einen Einkauf. - Lieferschein erstellen
Erstellen Sie wie gewohnt einen Lieferschein, am besten über die mit Stammbaum (und Positionen) kopieren-Funktion von dem Auftrag aus. Entfernen Sie alle Positionen, die Sie nicht in dieser Lieferung aus Ihrem Lager bedienen.
Wichtig: Es dürfen ausschließlich Artikel mit Lagerhaltung / Mengenbelastung auf diesem Beleg sein. - Kreditorenlieferung erstellen
Erzeugen Sie eine Kreditorenlieferung indem Sie den Auftrag mit Stammbaum und Positionen aus in eine neue Kreditorenlieferung kopieren. Löschen Sie alle Positionen, die der als Adresse ausgewählte Lieferant nicht an den als Lieferadresse über das Auto-Complete gewählten Kunden ausliefert. Geben Sie ggf. die benötigten Seriennummern an.
Wichtig: Es dürfen ausschließlich Artikel ohne Lagerhaltung / Mengenbelastung auf diesem Beleg vorhanden sein. Denken Sie daran, die Lieferadresse auf die Ihres Kunden zu ändern. - Rechnungslegung
Erstellen Sie eine Rechnung für Ihren Kunden. Sie können zum Beispiel den Auftrag mit Stammbaum und Positionen kopieren. UniERM belässt nur die Artikel ohne Lagerhaltung in der Positionsliste. Fügen Sie die mengenbelastenden Artikel aus der Liste der "Positionen der abhängigen Vorgangstypen" hinzu, die Sie ebenfalls in Rechnung stellen möchten, also die übrigen mengenbelastenden Artikel des Auftrags, die Sie bereits ausgeliefert haben. UniERM erlaubt es standardmäßig nur ausgelieferte mengenbelastende Artikel in Rechnung zu stellen. Das bedeutet, dass es bereits fertiggestellte Lieferscheine geben muss (Schritt 4). Artikel ohne Mengenbelastung können jederzeit berechnet werden.
Vorgangstyp "Kreditorenlieferung" anlegen
Folgen Sie den folgenden Schritten, die jeweils mit einem Screenshot bebildert sind, um den neuen Vorgangstyp "Kreditorenlieferung" anzulegen. Es werden lediglich die wichtigsten Einstellungen vorgenommen. Sie können weitere Status, Bedingungen oder Ereignisse abhängig von Ihren Bedürfnissen konfigurieren. Wechseln Sie auf der Optionsseite zum Webpart Konfiguration der Vorgangstypen.
- Geben Sie den Namen des neuen Vorgangstyps an und klicken Sie auf den Speichern-Button.
- Legen Sie die Status offen, gebucht und storniert an mit den Toolbarbezeichnungen öffnen, buchen und stornieren. Geben Sie dazu unten die Bezeichnungen an und ziehen Sie per Drag-and-Drop auf den Vorgangstyp "Kreditorenlieferung".
- Klicken Sie anschließend auf den Bearbeiten-Button direkt beim Vorgangstyp.
- Setzen Sie die Optionen "Statuswechsel in Reihenfolge" sowie "Seriennummern für Historie erfassen (nicht Lagerbelastend, nicht mit Warenein-\ausgang kombinierbar)" und klicken Sie auf den Speichern-Button hinter der ID des Vorgangstyps.
- Fügen Sie als abhängigen Vorgangstyp die "Bestellung" hinzu, indem Sie den Typen per Drag-and-Drop rechts aus der Liste der abhängigen Vorgangstypen ziehen und auf Ihren neuen Vorgangstyp "Kreditorenlieferung" fallen lassen.
- Konfigurieren Sie den Status "offen": Fügen Sie die Bedingung VorgangIstNichtFertiggestellt.dll per Drag-and-Drop hinzu, indem Sie sie von der Bedingungsliste rechts auf "Bedingungen" unterhalb des Status "offen" ziehen.
- Konfigurieren Sie den Status "gebucht": Fügen Sie die Bedingungen wie auf dem Screenshot zu sehen hinzu und die Ereignisse ParentErfuellen.dll und VorgangAbschließen.dll analog zu den Bedingungen.
- Konfigurieren Sie den Status "storniert": Fügen Sie die Bedingungen VorgangIstNichtStorniert.dll und VorgangIstFertiggestellt.dll hinzu und das Ereigniss Stornieren.dll.
- Konfigurieren Sie das Ereignis ParentErfuellen.dll für den Status "gebucht". Öffnen Sie dazu die ParentErfuellen.ini Datei auf Ihrem UniERM-Server im client/Ereignisse-Verzeichnis. Fügen Sie eine Zeile im Format Parent15=2, wobei Sie die Zahl 15 mit der ID Ihres "Kreditorenlieferung" Vorgangsytyps ersetzen müssen und die 2 mit der ID des Vorgangstyps "Auftrag". Die IDs zeigt Ihnen das Webpart Konfiguration der Vorgangstypen an.
Dieser Vorgangstyp benötigt keinen Report, da Ihr Distributor den Lieferschein und die Auslieferung für Sie übernimmt. Mit dem ParentErfuellen.dll und dem abhängigen Vorgangstypen "Bestellung" werden automatisch die Bestellpositionen erfüllt, die durch den Distributor ausgeliefert wurden, sofern die Bestellung der Parentvorgang der Kreditorenlieferung ist. Weitere Tipps und Hinweise zu alternativen Konfigurationen finden Sie oben. Sie können für jede Bestellung beliebig viele Kreditorenlieferungen erstellen und damit sogar Teillieferungen des Distributors abbilden.
Sonderfall: 1 Artikel im Normal- und Direktversand
Sie haben Artikel, die Sie an Ihre Kunden direkt aus Ihrem und dem Lager ihres Lieferanten versenden? In diesem Fall darf der jeweilige Artikel die Eigenschaft ohne Lagerhaltung / Mengenbelastung nicht besitzen. Eine weitere Artikelversion mit dieser Eigenschaft sollte ebenfalls keine Option sein, da er die selbe EAN hat und es später schwer ist, die Artikel zu unterscheiden. Es gibt mehrere Möglichkeiten, u.a.:
- UniERM Standardablauf
Der Artikel ist mengenbelastend. Wenn Sie den Artikel direkt über den Lieferanten versenden, führen Sie trotzdem einen Wareneingang (Einkauf) und Warenausgang (Lieferschein) durch, obwohl die Ware real nie Kontakt mit Ihrem Unternehmen hat. Dies ist die sicherste Methode und praktikabel, wenn der Direktversand die Ausnahme darstellt. - Konfigurationsanpassung
Sofern es sich ausschließlich um mengenbelastende, aber nicht seriennummernpflichtige Artikel handelt, könnten Sie bei dem Vorgangstyp Rechnung den abhängigen Vorgangstypen im Optionswebpart Konfiguration der Vorgangstypen entfernen. Das ermöglicht es mengenbelastende Artikel unabhängig vom abhängigen Vorgangstypen in Rechnung zu stellen. Das bedeutet, dass eine virtuelle Ein- und Auslagerung (Vorgang: Lieferschein) nicht mehr notwendig ist, UniERM allerdings eine Kontrollfunktion weniger übernimmt: Es können bewusst oder versehentlich falsche Artikel in Rechnung gestellt werden. Deshalb empfehlen wir dieses Vorgehen nicht.