Einen Auftrag erstellen
Um einen Auftrag zu buchen, haben Sie grundsätzlich zwei Möglichkeiten:
1. Kopieren mit Stammbaum
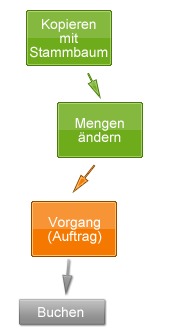
Vorgang erstellen
Suchen Sie über die Suchmaske das Angebot, für welches Sie einen Auftrag anlegen möchten, und öffnen Sie dieses in einem neuen Tab. Nun wählen Sie in der Toolbar den Button "Mit Stammbaum kopieren" aus. In dem nachfolgend erscheinenden Fenster wählen Sie unter Vorgangstyp "Auftrag" aus. Die Vorgangspositionen sollen mitkopiert werden.
Der neue Vorgang vom Typ "Auftrag" wird in einem neuen Tab geöffnet und kann dort nun bearbeitet werden.
Die Historie des neuen Vorgangs können Sie unter "Stammbaum" einsehen.
Mengen ändern
Unter der Positionsliste finden Sie nun die Positionen Ihres Angebots wieder. Sie können nun die Positionsliste anpassen, falls der Auftrag nicht exakt mit dem Angebot übereinstimmt (Positionen löschen, neue Artikel hinzufügen, Mengen ändern).
Auftrag buchen
Um den Vorgang zu buchen, wählen Sie neben der Sprachauswahl ganz oben den Button "buchen" aus. Wenn Sie den Vorgang gebucht haben, kann dieser nicht mehr verändert werden. Außerdem erscheint in diesem Moment ein PDF mit der Auftragsbestätigung, welches Ihnen unter Dateien am Vorgang jederzeit zur Verfügung steht.
2. Neuer Auftrag
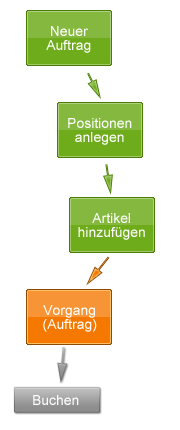
Neuen Vorgang vom Typ "Auftrag" anlegen
Klicken Sie oben links auf das UniERM-Logo, um das Menü zu öffnen. Nun wählen Sie "Neuer Vorgang" und dann "Auftrag" aus. Der neue Vorgang wird in einem neuen Tab geöffnet. Wählen Sie als Adresse nun den Kunden aus und wechseln Sie auf die Positionsliste.
Positionen anlegen / Artikel hinzufügen
Indem Sie dem Vorgang Artikel hinzufügen, werden neue Positionen auf dem Vorgang angelegt. Um einen Artikel einem Vorgang hinzuzufügen, gibt es mehrere Möglichkeiten:
- Wählen Sie auf der Vorgangsmaske das Subtab "Position" aus und suchen Sie in dem Webpart "Positionsliste" nach der Artikelnummer oder dem Namen des Artikels. Nähere Informationen finden Sie in der Beschreibung des Webparts.
- Öffnen Sie den Artikel über die Artikelsuche und wählen Sie in der Toolbar auf der Artikelmaske "Artikel dem Vorgang hinzufügen" aus.
- Fügen Sie über die Toolbar der Suchmaske direkt die Artikel hinzu. Nähere Informationen finden Sie in der Beschreibung der Suchmaske.
Auftrag buchen
Das Buchen des Vorgangs ist ebenfalls identisch mit Punkt 1.
