CSV-Importer-Anleitung
Das CSV Importprogramm können Sie im Downloadbereich herunterladen. Starten Sie den Importer über das Windows Startmenü: "UniERM CSV-Importer starten".
1. Start
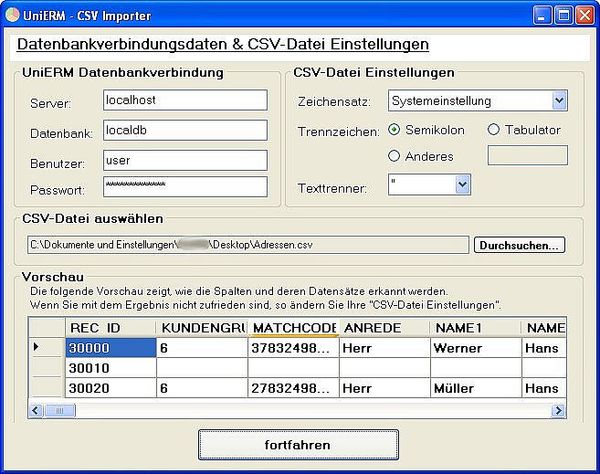
Schritte:
- Geben Sie die Verbindungsdaten zur UniERM-Datenbank an, die Sie aus der web.config auslesen können
- Wählen Sie die CSV-Datei aus, aus der Sie Adressen / Artikel importieren möchten
- Ändern Sie ggf. Die CSV-Datei Einstellungen
- Klicken Sie auf den Button fortfahren
- Wenn Sie Adressen importieren möchten, klicken Sie auf den entsprechenden Button
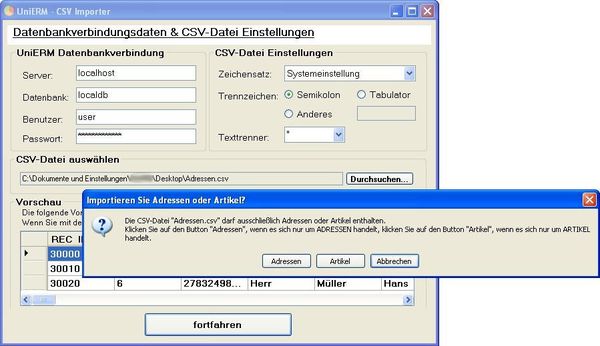
Hinweise:
- In der ersten Zeile der CSV-Datei werden die Spaltenbezeichnungen erwartet - es dürfen also keine anderen Datensätze enthalten sein, da ansonsten diese nicht in die Datenbank eingepflegt werden und die Zuweisung ohne korrekte Spaltenbezeichnungen schwer fallen dürfte.
- Achten Sie darauf, dass in Ihrer CSV-Datei keine doppelten eindeutigen Nummern (ID, Debitorennummer, Kreditorennummer, Kundennummer, Artikelnummer etc.) vorhanden sind.
- Achten Sie darauf, dass Ihre CSV-Datei keine Trennzeichen innerhalb der Spalteninhalte beinhalten!
- Als Boolean-Werte werden die Zeichenketten True / False in der CSV-Datei vorausgesetzt. Andere Angaben wie z.B. Falsch / Wahr oder 0 / 1 können nicht interpretiert werden. Passen Sie ggf. Ihre CSV-Datei an.
- Der Wert "NULL" in einer CSV-Spalte wird als String interpretiert und nicht ignoriert.
- Achten Sie darauf, dass die zu importierende CSV-Datei wie bei Wikipedia beschrieben aussieht (http://de.wikipedia.org/wiki/CSV_(Dateiformat)). Sie darf insbesondere keine Zeilenumbrüchen innerhalb von Texttrennern enthalten.
2. Einstellungen

Die einzelnen Optionen:
- Sicherheitsabfragen deaktivieren?
Jedes Mal, wenn Sie die Seite wechseln, werden Sie gefragt, ob Sie alles gründlich geprüft haben. Wenn Sie diese Meldungen nicht erhalten möchten, so setzen Sie bei diesem Kästchen bitte einen Haken.
- Integerwert "-1" ignorieren?
Wenn Sie Ihre CSV-Datei beispielsweise nicht direkt aus Ihrer Warenwirtschaft, sondern aus Ihrer Datenbank generieren, so kann es sein, dass Sie anstelle einer leeren Spalte den Wert "-1" erhalten, da die Datenbank nur Zahlenwerte (Integerwerte) zulässt und nicht "nichts". Ist dies bei Ihnen der Fall, so setzen Sie hier bitte einen Haken.
- CSV-Spaltenwert "NULL" ignorieren?
Wenn Sie Ihre CSV-Datei beispielsweise nicht direkt aus Ihrer Warenwirtschaft, sondern aus Ihrer Datenbank generieren, so kann es sein, dass Sie anstelle einer leeren Spalte den Wert "NULL" erhalten, da die Datenbank nicht "nichts" zulässt. Ist dies bei Ihnen der Fall, so setzen Sie hier bitte einen Haken.
- Grundzuweisungen laden
Die Grundzuweisungen (Zuweisungen, die nicht nachträglich ergänzt werden müssen) können Sie, nachdem Sie Ihre eigenen einmal gespeichert haben, wieder laden. Setzen Sie hier einen Haken, wenn Sie die Grundzuweisungen laden möchten. Sie werden dann bevor Sie Zuweisungen treffen können gefragt, wo die XML-Datei liegt, die Ihre Zuweisungen enthält.Wichtiger Hinweis:
Beim Importieren von Zuweisungen wird nicht geprüft, ob bei der aktuellen zu importierenden CSV-Datei alle zugewiesenen Datensätze vom richtigen Typ sind!
- "fortfahren"-Button nach Fehler dennoch aktivieren
Wenn Sie Grundzuweisungen laden und wegen Differenzen zwischen der UniERM-Datenbankspalten oder den aktuellen CSV-Spalten und der gespeicherten Zuweisungen nicht alle Grundzuweisungen geladen werden können, ist der fortfahren-Button nicht anklickbar. Wenn Sie dieses Verhalten nicht wünschen, bitte einen Haken setzen.
- Grundzuweisungen speichern
Die Grundzuweisungen (Zuweisungen, die nicht nachträglich ergänzt werden müssen) können Sie, nachdem Sie Zuweisungen getroffen haben, speichern. Wenn Sie dies tun möchten, können Sie hier einen Haken setzen. Sie werden dann vor dem Fortfahren des Importvorgangs gefragt, wo Sie die Zuweisungen speichern möchten.
- Sollen Artikel ausschließlich aktualisiert werden?
Diese Einstellmöglichkeit sehen Sie nur, wenn Sie Artikel importieren.
Wenn Sie Ja, Artikel nur aktualisieren wählen, so werden die Artikel nicht importiert, sondern nur vorhandene Artikel aktualisiert. Später haben Sie die Möglichkeit weitere Einstellungen zum Aktualisieren der Artikel vorzunehmen.Wichtiger Hinweis:
Es ist beim Aktualisieren von Artikeln sinnvoll Ihre Grundzuweisungen zu speichern, damit Sie, falls Sie Artikel, die nicht in UniERM vorhanden sind, nachträglich importieren möchten, nicht erneut die Grundzuweisungen durchführen müssen.
2. Einstellungen
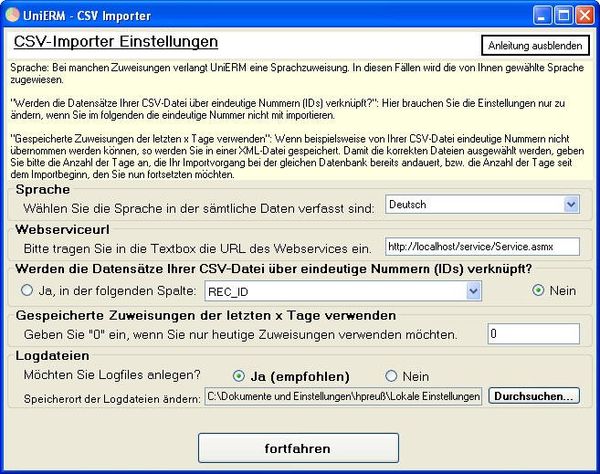
Schritte:
- Wählen Sie eine Sprache aus. Diese Sprache wird immer verwendet, wenn UniERM eine Sprachzuweisung wünscht. Sie sollten folglich pro CSV-Datei alle Datensätze in der gleichen Sprache vorliegen haben.
- Geben Sie die URL Ihres Webservices ein. Wenn Sie die URL Ihrer Webservice URL nicht kennen, schauen Sie in Ihrer web.config nach.
- Werden die Datensätze Ihrer CSV-Datei über eine eindeutige Nummer (IDs) verknüpft?: Diese Angabe wird benötigt, wenn beispielsweise Ihre Lieferadressen mit den (normalen) Adressen über eine eindeutige ID
verknüpft werden, Sie diese ID jedoch nicht übernehmen oder importieren.
Wenn Sie nun vom standardmäßigem Nein zu Ja, in der folgenden Spalte die Markierung setzen und die korrekte Spalte auswählen, wird die ID in eine XML-Datei für eine spätere Nutzung gespeichert. Die korrekte Spalte ist die Spalte, die Sie, wenn Sie diese Spalte importieren wollten, der UniERM-ID zugewiesen hätten. In der XML-Datei wird dann eine Verknüpfung gespeichert von der UniERM-ID und dem Wert der von Ihnen angegebenen Spalte. Daher ist es wichtig, dass jeder Datensatz einen eindeutigen Wert durch diese Spalte in Ihrer CSV-Datei enthält. - Unter Gespeicherte Zuweisungen der letzten x Tage verwenden geben Sie die Anzahl der Tage an, die Ihr Importvorgang bereits andauert. Die Angabe wird benötigt, damit das Programm die neueste XML-Zuweisungsdatei verwendet, die innerhalb dieser Tage verwendet wurde. Ansonsten würden keine XML-Dateien - mit Ausnahme des aktuellen Tages - gefunden werden.
- Geben Sie an, ob Sie eine ausführliche Logdatei anlegen möchten (und ggf. wo diese gespeichert werden soll). Bei sehr vielen Datensätzen kann diese Datei unter Umständen sehr groß werden. Aktuelle werden alle wichtigen Vorkommnisse auch während des Importvorganges angezeigt.
Wenn das Verzeichnis nicht existiert, in dem die Log-Datei gespeichert werden soll, so werden Sie gefragt, ob dieses erstellt werden soll:
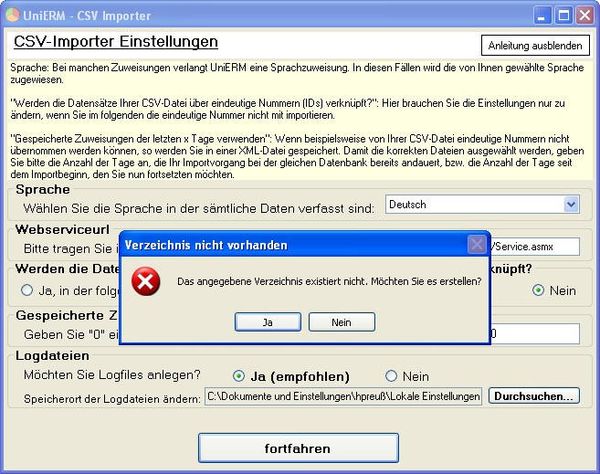
3. Zuweisungen
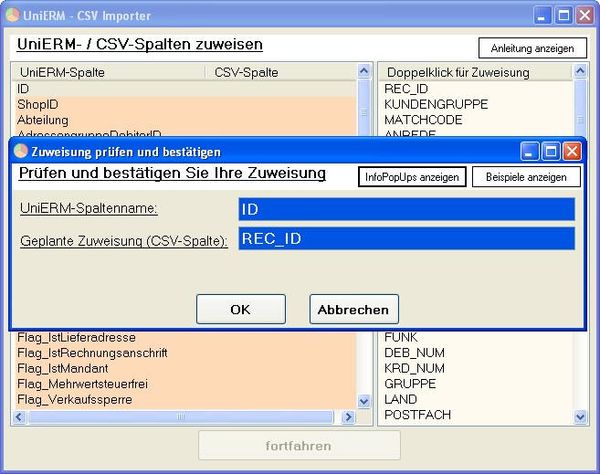
Schritte:
- Klicken Sie links auf eine UniERM-Spalte, der Sie eine CSV-Spalte zuweisen möchten
- Führen Sie rechts einen Doppelklick auf den Spaltennamen aus, den Sie der UniERM-Spalte zuweisen möchten.
- Es öffnet sich ein neues Fenster, bei dem Sie Ihre Zuweisung bestätigen können und anhand von Beispielinhalten (hier ausgeblendet) prüfen, ob
die Spalte die von Ihnen erwarteten Daten enthält. - Wenn Sie alle Zuweisungen getroffen haben, können Sie zum Fortfahren auf den Button fortfahren klicken.
Tipp:
Nach Möglichkeit sollte der UniERM-Spalte ID eine eindeutige Nummer zuweisen werden. Dies beschleunigt den Importvorgang um ein Vielfaches.
Hinweise:
- Wenn der UniERM-Spalte OrtID oder StandardBankverbindung (o.ä.) eine CSV-Spalte mit Zeichenketten zuweisen, können Sie bei der erweiterten Zuweisungsseite der UniERM-Spalte LandID eine ID zuweisen. Wenn keine LandID zugewiesen werden kann, sondern nur Zeichenketten, so weisen Sie diesen LandName, LandIsoCode, LandPostCode, LandVorwahl, LandIstEU (Wahrheitswert) zu. Pflicht ist von den aufgezählten Spalten nur LandName. Wird LandName nichts zugewiesen, aber den anderen, so werden diese Zuweisungen ignoriert. Weisen Sie den Spalten Zeichenketten zu und LandID
eine Zahl, so wird LandID verwendet und die anderen Zuweisungen werden ignoriert. - Bei einigen Spalten erwartet UniERM eine ID. Wenn Sie eine ID zuweisen, muss diese ID in der korrekten UniERM-Tabelle existieren, da UniERM über diese ID eine Verknüpfung zwischen verschiedenen Tabellen herstellt.
Liegt Ihnen für eine UniERM-Spalte als Pendant lediglich eine CSV-Spalte mit Zeichenketten vor, kann in vielen Fällen dennoch eine Zuweisung erfolgen. Sie sehen in einem solchen Fall ein Fenster, welches dem Bildschirmfoto unten ähnlich ist. Prüfen Sie, ob die CSV-Spalte passende Zeichenketten enthält und bestätigen Sie Ihre Zuweisung.
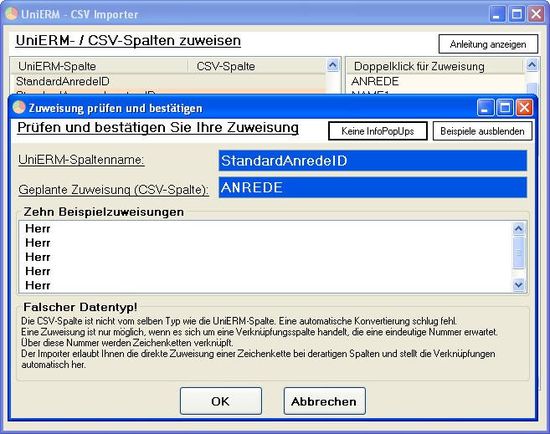
- Wenn Sie alle Zuweisungen getroffen haben und auf den Button fortfahren geklickt haben, befinden Sie sich auf einer Seite, um Ihre Zuweisungen zu erweitern. Diese Seite sehen Sie nur, wenn Sie Zuweisungen getroffen haben, bei denen UniERM eine ID erwartet und Sie eine CSV-Spalte mit Zeichenketten
zugewiesen haben.
Auf dieser Seite verfahren Sie genauso wie auf der vorherigen.
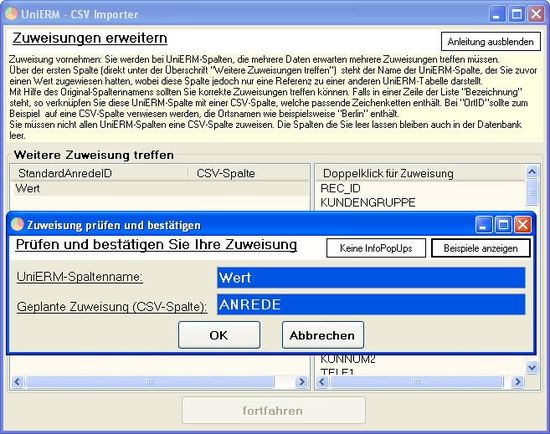
Hinweise zum Laden und Speichern von Zuweisungen:
- Beim Speichern Ihrer Zuweisungen werden eventuell bereits vorhandene XML-Dateien ohne Nachfrage überschrieben!
4. Nur bei Adressenimport: Typ der Adressen auswählen
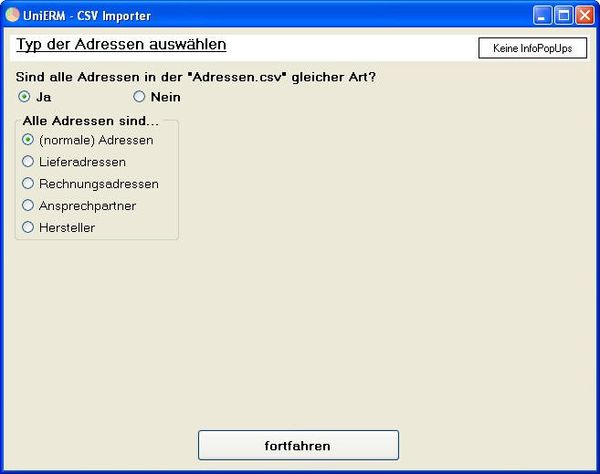
Schritte:
- Aktuell wird nur der Import von gleichartigen Adressen pro CSV-Datei unterstützt. Klicken Sie daher auf Ja.
- Wählen Sie danach den Adressentyp aus der Aufzählung aus.
- Falls Sie einen anderen Importtyp als (normale) Adressen auswählen, wird eine zusätzliche Eingabe erforderlich:

Hinweise:
- Adressenverknüpfung: Damit der Importer weiß , welcher Hauptadresse [(normaler) Adresse] die Liefer-, Rechnungs- oder Ansprechpartneradresse angehört, braucht der Importer eine eindeutige Nummer. Im Regelfall dürfte dies die ID der Hauptadresse [(normalen) Adresse] sein. Diese UniERM-Spalte müssten Sie dann bei der ComboBox zuordnen ("ID"). In der CSV-Datei müsste eine Spalte ausgewählt werden, die diese AdresseID enthält. Haben Sie Ihre ggf. existierende CSV-ID nicht importiert indem Sie diese der UniERM-ID zugewiesen haben und Sie nicht beim Import der Hauptadressen [(normalen) Adressen] einer Spalte bei der Typauswahlseite unter dem Punkt Werden die Datensätze Ihrer CSV-Datei über eine eindeutige Nummer (IDs) verknüpft? angegeben haben, so kann kein Import erfolgen.
5. Importvorgang
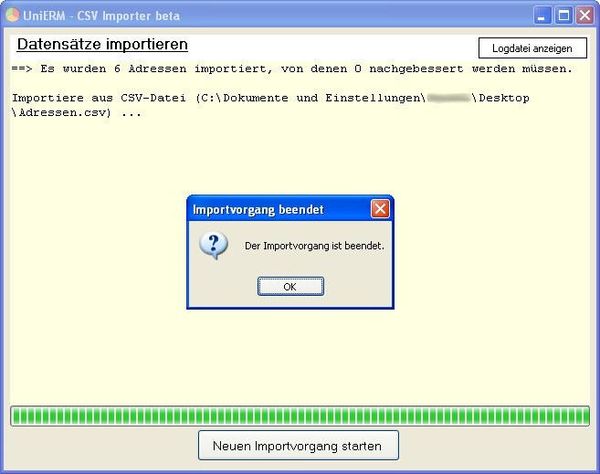
Schritte:
- Bestätigen Sie, dass Sie den Importvorgang starten möchten
- Warten Sie ab, bis die im Bildschirmfoto zu sehende Nachricht erscheint
- Wenn Sie weitere CSV-Dateien importieren möchten, klicken Sie auf den Button Neuen Importvorgang starten
- Wenn Sie alles, was Sie importieren wollten importiert haben, klicken Sie auf das X im Fenster oben rechts und bestätigen Sie, dass Sie das Programm beenden möchten.
Hinweise:
- Beim Import wird nicht geprüft, ob die zu importierenden Adressen/Artikel bereits existieren. Falls sie existieren, werden die Adressen/Artikel doppelt vorhanden sein, die eindeutigen Nummern sich jedoch unterscheiden.
- Wenn Sie mehrere Dateien importieren möchten, so verwenden Sie nach einem Importvorgang den Button Neuen Importvorgang starten unten für weitere Importe. Wenn der Importvorgang über mehrere
Tage andauert kann nur dadurch das finden der korrekten Zuweisungdateien, die eventuell gespeichert wurden, gewährleistet werden (es sei denn, Ihre Angaben unter 2. Einstellungen: Gespeicherte Zuweisungen der letzten x Tage verwenden sind korrekt).
