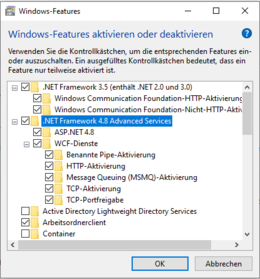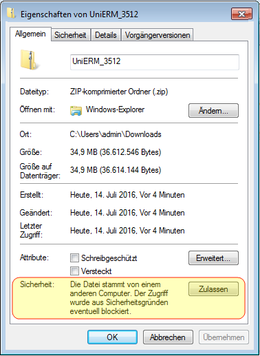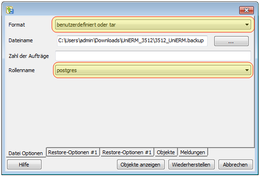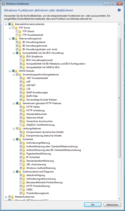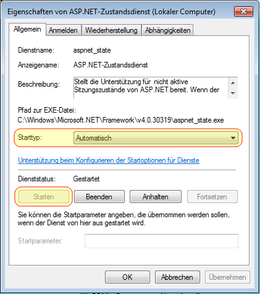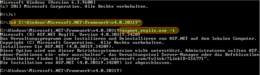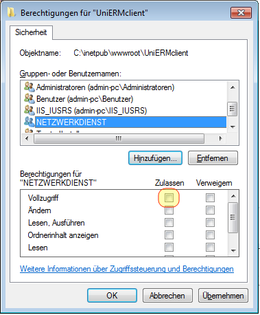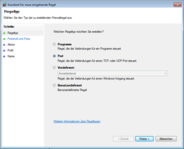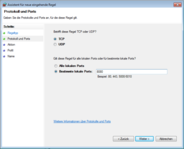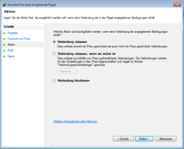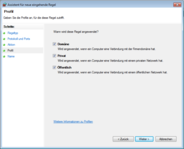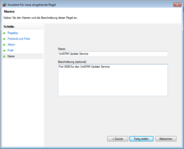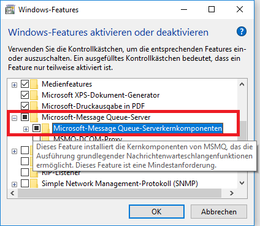Manuelle UniERM-Installation
Einige Einstellungen können sich negativ auf Ihr System oder andere Programme auswirken. Führen Sie die Schritte nur aus, wenn Sie sich sicher sind, dass das System oder andere Programme nicht beeinträchtigt werden.
Sicherheitshinweis:
Die nachfolgende Installationsbeschreibung beinhaltet keine differenzierte Betrachtung bezüglich sicherheitsrelevanter Einstellungen. Deshalb sollten Sie UniERM nur in vertrauenswürdigen Netzwerken (z.B. LAN) bereitsstellen und nicht direkt im Internet verfügbar machen.
Vor der Installation müssen Sie folgendes beachten:
Für die Installation werden volle Administratorberechtigungen benötigt. Installieren Sie alle Updates, sowie das aktuelle .NET Framework in der Vollversion. Wir empfehlen das Sie alle Aktionen als lokalen Administrator ausführen, wenn Sie eine Domaine einsetzen.
Alle Screenshots und Einstellungen wurden unter Windows 7 ausgeführt. Es kann sein, dass bei anderen Betriebssystemen die Einstellungsmasken von den Screenshots abweichen.
Download
Laden Sie sich folgendes Paket (Version 4064) herunter.
Bevor Sie das Paket entpacken, navigieren Sie in die Eigenschaften der Datei und erlauben den Zugriff (siehe Screenshot) und führen anschließend die folgenden Schritte aus:
PostgreSQL
Wenn Sie bereits PostgreSQL auf Ihrem Server installiert haben, prüfen Sie bitte Ihre Version. Sollten Sie nicht die Version 9.5.3 installiert haben, installieren Sie bitte eine zweite Instanz von PostgreSQL mit der Version 9.5.3.
Achtung: UniERM funktioniert NUR mit der angegebenen PostgreSQL-Version und nicht mit einer älteren oder neueren Version!
Datenbank wiederherstellen
Erstellen Sie im Verwaltungsprogramm von PostgreSQL (pgAdmin III) eine neue Datenbank und stellen Sie die Sicherungsdatei "xyz.backup" wieder her.
Internetinformationsdienst (IIS)
Installieren Sie den jeweiligen Internetinformationsdienst (IIS) auf Ihrem Server.
Fügen Sie zusätzlich die Rollendienste, wie auf dem Screenshot 'IIS Installation' hinzu.
Kopieren Sie nun den Ordner "UniERMClient" in ihr „inetpub\wwwroot“ Verzeichnis. Das Verzeichnis ist im Normalfall unter "C:\inetpub\wwwroot" zu finden, dieser Pfad kann aber bei einer bestehenden Installation geändert worden sein.
Erstellen Sie im Internetinformationsdienst (IIS) einen neuen Anwendungspool mit dem aktuellen Framework.
Konvertieren Sie als nächstes die Webseite in eine Anwendung und weisen den zuvor erstellen Anwendungspool hinzu.
UniERM Update Dienst
Firewall
Erlauben Sie optional in der Windows Firewall (eingehende Regel) und eventuell weiteren Firewalls den Zugriff auf den Port 8080 und 80.
Port 8080 wird für die Status-Webseite des Update Services von UniERM benötigt. Es wird empfohlen diesen Port freizugeben um angemeldete Benutzer nach einem Update wieder zu UniERM weiter zu leiten. Allerdings ist dies selten der Fall, falls Sie nie manuelle Updates durchführen, da diese dann normalerweise um 2 Uhr nachts installiert werden.
Port 80 wird für den IIS benötigt.
Empfohlen: Microsoft-Message Queue-Server aktivieren
Wir empfehlen vor der UniERM Installation das Windows-Feature Microsoft-Message Queue-Server zu installieren. Dieser Schritt ist optional. UniERM nutzt dieses Feature im Core und einigen Modulen, um u.a. effizienter zu sein.
Aktivieren Sie das Windows-Feature, indem Sie das entsprechende Programm zum Beispiel über die Systemsteuerung aufrufen: Sie finden nach einem Klick auf Programme und dann dort unter Programme und Features den Link Windows Features aktivieren oder deaktivieren. Unter Windows 10 können Sie im Startmenü nach "Windows Features" suchen und das Programm direkt starten.
Im sich öffnenden Fenster (Programm) wählen Sie bitte die Microsoft-Message-Queue-Serverkernkomponenten aus (siehe Screenshot) und starten die Installation mit einem Klick auf den OK-Button.
Wenn Sie das Feature nicht verwenden möchten, sollten Sie die Web.config von UniERM anpassen:
Setzen Sie den Wert des Eintrags
<add key="MultiWorkerProcessMode" value="true"/>
auf "false".
Abschluss
Navigieren Sie zu Ihrem UniERM-Web-Verzeichnis und öffnen die Datei "Web.config" mit dem Windows-Editor/Notepad.
Ändern Sie die gekennzeichneten Werte in dem Screenshot.
Wenn Sie das Windows-Feature Microsoft-Message Queue-Server deaktiviert haben, sollten Sie eine weitere Zeile anpassen. Informationen dazu finden Sie hier.
Starten und Updaten
Jetzt können Sie UniERM im Firefox aufrufen. (Wenn alle Einstellungen nach den Vorgaben durchgeführt wurden unter der Adresse: "PCName/UniERMClient" oder "IP/UniERMClient") Beim ersten Start dauert das Laden etwas länger.
Nachdem die Installation abgeschlossen ist, können Sie sich mit dem folgenden Benutzer anmelden. Sie können UniERM nun konfigurieren.
Administratorkonto: Administrator
Passwort: login
Zum Abschluss überprüfen Sie unter Optionen im Subtab Update, ob ein neues Update verfügbar ist.
Es wird empfohlen eine automatische Datenbanksicherung für die UniERM Datenbank einzurichten.