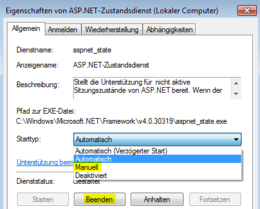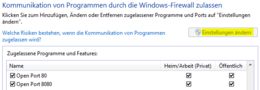Deinstallation
Vorwort
Diese Deinstallations-Anleitung wird unter Windows 7 durchgeführt. Unter anderen Betriebssystemen können die Texte und Bilder abweichen.
Um die Deinstallations vollständig abzuschließen, müssen Sie die komplette Anleitung abarbeiten.
Einige Einstellungen können sich negativ auf Ihr System oder andere Programme auswirken. Führen Sie die Schritte nur aus, wenn Sie sich sicher sind, dass das System oder andere Programme nicht beeinträchtigt werden.
Anmeldung am Computer
Als Erstes melden Sie sich als Administrator oder als einen Benutzer mit Administratoren-Rechten an.
Dienste stoppen und deinstallieren
Führen Sie die Eingabeaufforderung als Administrator aus.
- Geben Sie nun folgende Befehle ein:
- „net stop PostgreSQLUniERM“ (Bild 1)
- „sc delete PostgreSQLUniERM“ (Bild 1)
Sollte Ihre Setupversion von UniERM kleiner als 3057 sein, müssen Sie noch folgende Befehle ausführen.
- Geben Sie nun folgende Befehle ein:
- „net stop UniERMUpdateService“
- „sc delete UniERMUpdateService“
- Navigieren Sie nun in der Konsole in den Update Service Ordner mit dem Befehl:
- „cd "%ProgramFiles%\Inpro-Soft GmbH\UniERM Update Service"
- Führen Sie diesen Befehl aus, um den Update Service zu deinstallieren:
- „regedit /S uninstall.inf“
Anwendungen deinstallieren
PostgreSQL Benutzer löschen
IIS-Einstellungen
Als nächstes öffnen Sie die Computerverwaltung, indem Sie auf Ihren Computer im Startmenü mit der rechten Maustaste klicken und auf Verwalten auswählen.
- Öffnen Sie in den Internetinformationsdienste (IIS)-Manager
- Klappen Sie unter Verbindungen die gesamte Baumstruktur aus und löschen Sie die Webs „UniERMclient“ und „UniERMereigniswebseiten“. (Bild 4)
- Nun öffnen Sie die Anwendungspools und löschen den Pool „UniERM“ (Bild 5)
- Klicken Sie nun unter Verbindungen auf den Hauptknoten (=ihr Rechnername) und wählen den Punkt "MIME-Typ" aus. (Bild 6)
ASP.NET-Zustandsdienst
Windows Firewall Einstellungen
Neustart und Ordner
- Nun müssen Sie Ihren Computer neustarten.
- Zu guter Letzt löschen Sie den Ordner unter "C:\Program Files\Inpro-Soft GmbH"