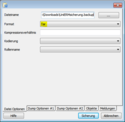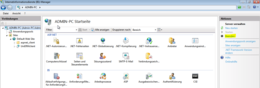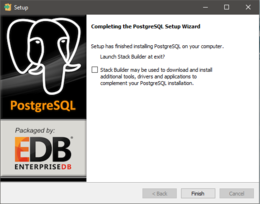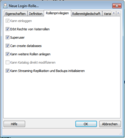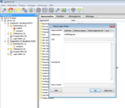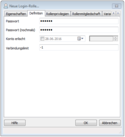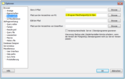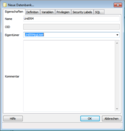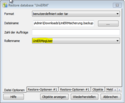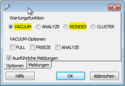Upgrade auf UniERM Version 3500
Mit dem Update von UniERM-Version 3400 auf UniERM 3500 wurde das Framework, sowie die Datenbank upgedatet. Diese Änderungen können technisch nicht per Updatepaket ausgeliefert werden. Deshalb sind einige manuelle Schritte notwendig, um UniERM auf die neue Version zu migrieren.
Die alte Setupversion von UniERM erhält Updates bis zu folgenden Versionen:
- UniERM-Core: Version 3400
- AZE (Arbeitszeiterfassung): Version 1045
- AZETerminal: Version 1018
Sie können diese Versionen im Webpart Optionen/UpdateEinstellungen kontrollieren.
Mit der Installation des letzten UniERM-CORE-Updates (Version 3400) erhalten alle Benutzer eine Nachricht, dass UniERM nun keine weiteren Updates mehr installieren wird, bis die Datenbank und das Framework upgedatet wurden.
Wenn UniERM auf der obigen Programmversion ist und diese Updatemeldung kommt, müssen Sie die folgenden Schritte befolgen, um weiter Updates für UniERM zu erhalten.
Gerne unterstützen wir Sie bei dem Upgrade. Nehmen Sie dafür mit uns Kontakt auf.
1. Windowsupdates und Framework aktualisieren
Installieren Sie bitte zunächst alle Windowsupdates und ggf. das Framework Version 4.5.1. Auf den meisten Windowsinstallationen wird dieses mit den normalen Windowsupdates ausgeliefert oder ist bereits vorhanden.
2. Datenbanksicherung erstellen
Erstellen Sie manuell ein Datenbankbackup. Eine Anleitung dafür finden Sie in unserer Dokumentation. Dieses Datenbankbackup wird später in den neuen PostgreSQL-Server eingespielt. Nehmen Sie daher nach dem Backup bis zum Abschluss des Upgrades keine Änderungen in UniERM mehr vor, da diese alle verloren gehen würden.
3. IIS auschalten
Schalten Sie aus Sicherheitsgründen den Webserver aus. Damit kann UniERM nicht mehr verwendet werden und es können nicht versehentlich Änderungen in der Datenbank vorgenommen werden, die später verloren gehen.
ACHTUNG: Wenn Sie auf Ihrem Server andere Webseiten betreiben, könnten diese ebenfalls davon betroffen sein.
4. PostgreSQL herunterladen und installieren
Laden Sie die Version 9.5.3 von PostgreSQL von unserer Homepage herunter und führen Sie die Installation als Administrator durch. Beachten Sie dabei folgende Punkte:
- Verwenden Sie ein Passwort, welches nur Buchstaben und Zahlen enthält. (Sie können dieses nach dem Upgrade wieder ändern)
- Stellen Sie den Port auf 5434 ein.
- Entfernen Sie nach erfolgreicher Installation den Haken für die Installation des Stack Builders
5. PostgreSQL konfigurieren
Verbinden Sie sich, wie hier beschrieben, mit der Datenbank.
ACHTUNG: Verwenden Sie für die Verwaltung der Datenbank das neue pgadmin-Tool, welches mit der Installation von PostgreSQL Version 9.5.3 ausgeliefert wurde.
Führen Sie in dem Verwaltungsprogramm folgende Konfigurationen durch:
- Erstellen Sie eine neue Rolle mit dem Namen UniERMpgUser und dem zuvor vergebenen Passwort.
- Stellen Sie unter Definition das Verbindungslimit auf -1.
- Setzen Sie bei den Rollenprivilegien alle Haken.
Navigieren Sie in die Optionen und tragen unter dem Punkt 'Binary paths' den aktuellen 'Pfad zum bin-Verzeichnis von PG' den Pfad von 9.5 ein, wenn dieser noch auf 9.1 steht.
6. Datenbank wiederherstellen
- Legen Sie eine neue Datenbank (Rechtsklick auf Datenbanken) mit dem Namen UniERM und dem Eigentümer UniERMpgUser an.
- Stellen Sie das Datenbankbackup per Rechtsklick auf die angelegte Datenbank aus Schritt 2 wieder her. Verwenden Sie als Rolle UniERMpgUser.
- Machen Sie einen Rechtsklick auf die Datenbank, wählen den Menüpunkt Wartung aus führen Sie den Befehl VACUUM aus.
- Führen Sie genauso den Befehl REINDEX aus.
7. Neue Datenbank für UniERM konfigurieren
Bearbeiten Sie die web.config-Datei von UniERM, wie hier beschrieben.
Eventuell müssen Sie die Datei auf den Desktop kopieren, dort editieren und danach zurückkopieren und überschreiben.
Konfigurieren Sie den Connection-String um und stellen Sie folgendes ein:
- Passwort: Das von Ihnen vergebene Passwort für den Benutzer UniERMpgUser. Hier können Sie das Passwort auch grundsätzlich später ändern, wenn Sie es für die Datenbank geändert haben.
- Port: Stellen Sie den Port auf 5434 (wie in Schritt 4 vergeben)
Schalten Sie den IIS wieder an und starten Sie anschließend den Computer neu.
Falls Sie Datenbankbackups mittels eines Batchfiles erstellen, müssen Sie ggf. das Batchfile anpassen.
8. UniERM updaten
- Stellen Sie sicher, dass der Dienst "UniERMUpdateService" gestartet ist
- Rufen Sie zunächst die Loginseite von UniERM auf.
- Ersetzen Sie in der Adresszeile login.aspx durch default.aspx und rufen Sie diese Seite im Browser auf.
- Loggen Sie sich danach als Administrator ein und führen Sie vor der Nutzung von UniERM ein Update von UniERM durch.
- Rufen Sie die manuelle Updatesuche so oft auf, bis keine Updates mehr gefunden werden. Der UniERM-Core sollte nun eine Version größer als 3500 aufweisen. Ist dies der Fall, haben Sie UniERM erfolgreich upgegradet und können wie gewohnt weiterarbeiten.