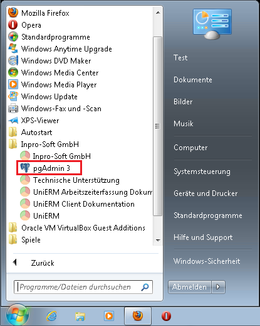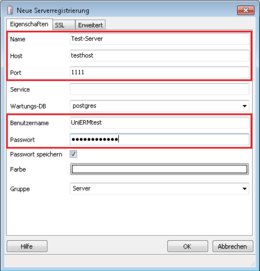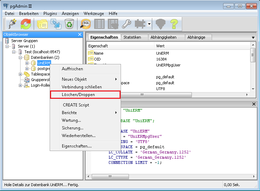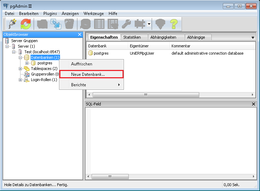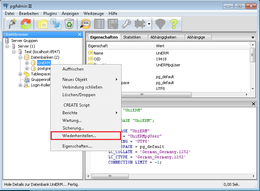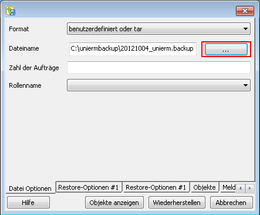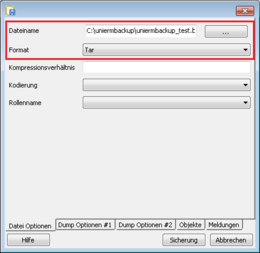Datenbank von einem Backup wiederherstellen
Diese Dokumentation führt Sie Schritt für Schritt durch den Vorgang der Datenbankwiederherstellung.
Bitte beachten Sie, dass Sie eine Backupdatei benötigen, mit dem Sie die Datenbank wiederherstellen können. Wie Sie ein Backup von der UniERM-Datenbank machen, finden Sie hier.
Optional können Sie auch ein manuelles Backup erstellen. Lesen Sie hierzu den 1. Schritt dieser Dokumentation und anschließend den Punkt "Optionale manuelle Sicherung der Datenbank" am Ende dieser Dokumentation.
Schritt 1 - Server konfigurieren
Wenn Sie das erste Mal die Datenbank wiederherstellen, müssen Sie zunächst den Server, auf dem die UniERM-Datenbank bei Ihnen läuft, im Postgre-Server-Manager pgAdmin3 konfigurieren,.
Starten Sie hierzu das Programm pgAdmin 3. Dieses finden Sie unter " Start > Alle Programme > Inpro-Soft GmbH > pgAdmin 3 ".
Im PopUp müssen Sie nur die Felder "Name", "Host", "Port", "Benutzername" und "Passwort" ausfüllen, bevor Sie den Server anlegen können.
Als erstes können Sie einen beliebigen Namen für den Server wählen.
In die anderen vier Felder kommen festgelegte Angaben. Diese können Sie alle in der "web.config-Datei" unter C:\inetpub\wwwroot\client\web.config finden. In das Feld "Host" tragen Sie ein, was in der web.config hinter " server= " steht. Lesen Sie jetzt den Port aus und anschließend den Benutzernamen, welchen Sie hinter " User Id= " finden können.
Zuletzt müssen Sie noch das Passwort für den Benutzer eingeben. Ignorieren Sie hierbei bitte " 3& " vor dem Passwort und " %7 " hinter dem Passwort. Tragen Sie das, was dazwischen steht in das Feld "Passwort" ein.
Nach einem Klick auf "OK" wird der Server nun hinzugefügt und Sie müssen im pgAdmin 3 noch auf den Punkt "Server Gruppen" doppelklicken, um Ihren gerade angelegten Server auch sehen zu können.
Schritt 2 - Alte Datenbank löschen
Schritt 3 - Neue Datenbank anlegen und mit der Backupdatei wiederherstellen
In diesem PopUp kommt ins Feld "Dateiname" Ihre Backupdatei von der Sie die Datenbank wiederherstellen möchten. Haben Sie die Datenbankbackups nach unserer Dokumentation (finden Sie hier) angelegt, lautet der Pfad der Backupdatei " C:\uniermbackup\BACKUPDATEI ". Sie können dann einfach über einen Klick auf " ... " neben dem Feld die Datei auswählen.
Nach einem Klick auf "Wiederherstellen" führt das Programm die Wiederherstellung aus und Sie erhalten nach kurzer Zeit die Meldung " Prozess beendete mit Exitcode 0 ". Die Wiederherstellung wurde erfolgreich ausgeführt und Sie können auf "Fertig" klicken und pgAdmin 3 schließen.
Optionale manuelle Sicherung der Datenbank
In dem PopUp, das sich nun öffnet, können Sie über einen Klick auf " ... " neben dem Feld "Dateiname" auswählen, wo und unter welchem Namen das Backup gespeichert werden soll (z.B. C:\uniermbackup\uniermbackup_testbackup ).
Anschließend müssen Sie unter "Format" noch die Option " Tar " auswählen.
Jetzt können Sie über einen Klick auf "Sicherung" unten im PopUp das Backup erstellen. Sie erhalten nach dem erfolgreichen Sichern die Meldung " Prozess beendet mit Exitcode 0 " und können nun auf "Fertig" klicken und ggf. mit dem Wiederherstellen der Datenbank fortfahren.