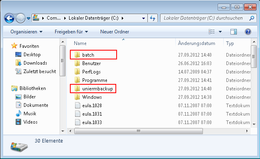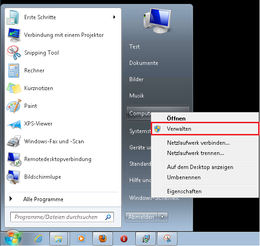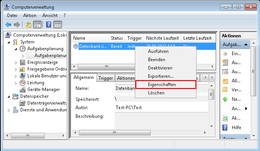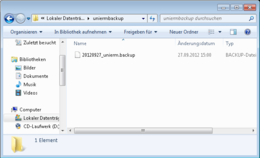Datenbankbackups erstellen
Diese Dokumentation soll Ihnen Schritt für Schritt dabei helfen die automatische Datenbanksicherung der für UniERM verwendeten Datenbank zu konfigurieren.
Eine Anleitung zum Anfertigen von manuellen Backups finden Sie hier.
Hierzu wird die Aufgabenverwaltung unter Windows 7 verwendet!
Sie sollten die Backups regelmäßig kontrollieren, um sicherzustellen, dass diese auch richtig angelegt werden bzw. überhaupt angelegt werden. Außerdem sollten Sie neben der Datenbank auch die beiden wichtigen Ordner " C:\inetpub\wwwroot\client " und " C:\inetpub\wwwroot\ereigniswebseiten " sichern.
Bevor Sie mit der Konfiguration beginnen, stellen Sie bitte sicher, dass Sie bei Windows Administratorrechte haben. Außerdem brauchen Sie eine von uns erstellte Batchdatei zur Datenbanksicherung. Diese können Sie hier downloaden.
Bitte beachten Sie, dass in der Batchdatei festgelegt ist, wann alte Backups gelöscht werden.
Schritt 1 - Backupordner anlegen und Batchdatei verschieben
Zunächst müssen Sie zwei neue Ordner auf Ihrer Festplatte anlegen. Nennen Sie diese "uniermbackup" und "batch". Die Pfade der Ordner können dann so aussehen:
- C:\uniermbackup
- C:\batch
Anschließend müssen Sie die vorher heruntergeladene Batchdatei (s. oben) in den Ordner "batch" verschieben.
Schritt 2 - Aufgabenbibliothek öffnen
Da Sie für die Datenbanksicherung eine Aufgabe in Windows anlegen um den Vorgang zu automatisieren, müssen Sie als nächstes die Aufgabenbibliothek von Windows öffnen.
Hierzu gehen Sie bitte auf "Start" und öffnen anschließend die Computerverwaltung über einen Rechtsklick auf "Computer" und einem Linksklick auf den Punkt "Verwalten". An diesem Punkt brauchen Sie auch die Administratorrechte, um zu bestätigen, dass Sie die Computerverwaltung öffnen möchten.
Anschließend öffnen Sie bitte den Baum "Aufgabenplanung", indem Sie auf den Pfeil links davon klicken. Nun sehen Sie den Unterpunkt "Aufgabenplanungsbibliothek". Klicken Sie auf diesen, um die Aufgabe zur Datenbanksicherung zu erstellen.
Schritt 3 - Neue einfache Aufgabe erstellen
Schritt 4 - Aufgabe konfigurieren
Nun müssen Sie die Aufgabe konfigurieren. Folgen Sie hierzu einfach der "Anleitung" des PopUps.
Den Namen der Aufgabe können Sie selbst wählen, es ist jedoch zu empfehlen sie "Datenbanksicherung" zu nennen.
Anschließend stellen Sie bitte ein, dass die Aufgabe täglich wiederholt werden soll. Hier ist es wichtig, dass Sie bei der Uhrzeit der Ausführung einen Zeitpunkt vor dem automatischen Update von UniERM wählen, sofern Sie dies konfiguriert haben. Andernfalls kann es sein, dass Sie eine fehlerhafte Datenbank sichern. Wenn Sie also das automatische UniERM-Update auf 02:00 Uhr eingestellt haben, können Sie die Datenbanksicherung auf 01:50 Uhr stellen.
Jetzt müssen Sie konfigurieren, was genau die Aufgabe machen soll. Wählen Sie hier den Punkt "Programm starten" und klicken Sie auf "Weiter". Jetzt können Sie durch einen Klick auf "Durchsuchen..." im Feld "Programm/Skript" die Batchdatei aus dem von Ihnen angelegten Batchordner wählen. Der Pfad wäre dann " C:\batch\uniermbackup.bat ". Die Aufgabe führt diese Batchdatei dann zur gewählten Zeit aus.
Schließlich können Sie Ihre Eingaben noch einmal überprüfen und dann die Aufgabe anlegen.
Nun setzen Sie bitte im Überpunkt "Allgemein" beim Punkt "Unabhängig von der Benutzeranmeldung ausführen" einen Haken. Dies ist wichtig, damit Sie nicht immer einen bestimmten Benutzer anmelden müssen, damit die Aufgabe auch ausgeführt wird.
Nach einem Klick auf "OK" müssen Sie nun Ihre Eingaben bestätigen, indem Sie das Passwort des Windows-Administrators eingeben, mit dem Sie gerade angemeldet sind.
Die eigentliche Konfiguration der Datenbanksicherung ist damit abgeschlossen, allerdings ist ein anschließendes Testen der Aufgabe empfehlenswert.
Schritt 5 - Testen der Aufgabe
War die Ausführung erfolgreich sollte sich im angelegten Ordner " C:\uniermbackup " nun eine Backupdatei befinden. Diese Backupdatei hat in ihrer Bezeichnung auch das Datum des Backups. In diesem Ordner finden Sie nun immer die aktuellen Backup-Dateien und können diese später zum Beispiel zum Wiederherstellen der Datenbank verwenden.