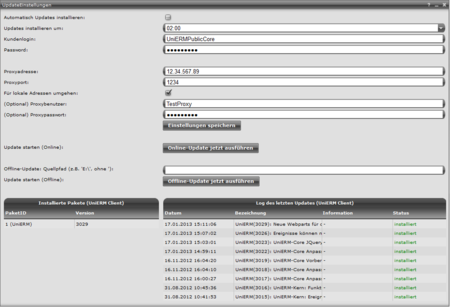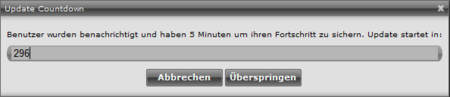UpdateEinstellungen
Dieses Webpart dient dazu, UniERM zu updaten. Grundsätzlich gibt es drei Wege UniERM zu updaten. Entweder Sie legen fest, dass UniERM automatisch geupdatet wird oder Sie spielen Updates manuell entweder als Online-Update oder als Offline-Update von einer Update-Datei ein.
Automatische Updates
Möchten Sie, dass UniERM jeden Tag automatisch nach Updates sucht und diese einspielt, müssen Sie zunächst das Flag "Automatisch Updates installieren" setzen. Nun können Sie noch wählen wann UniERM geupdatet werden soll. Die Felder Kundenlogin und Password enthalten momentan Standardwerte. Anschließend können Sie Ihre Einstellungen über den Button "Einstellungen speichern" speichern. UniERM wird nun jeden Tag zur gewählten Zeit nach Updates suchen und diese installieren.
Proxy-Einstellungen
Wenn Sie einen Proxy verwenden, müssen Sie diesen in diesem Webpart eintragen, damit UniERM richtig updaten kann.
Tragen Sie einfach alle nötigen Informationen ein und wählen Sie aus, ob der Proxy für lokale Adressen umgangen werden soll. Benutzen Sie einen Proxy mit Anmeldeinformationen, müssen Sie diese ebenfalls einpflegen, um ein fehlerfreies Updaten zu gewährleisten.
Achtung: Wenn Sie den Proxy später wieder entfernen, müssen Sie den Server neustarten!
Online-Updates
Sie können auch manuell ein Online-Update einspielen. UniERM sucht bei einem Klick auf den Button "Online-Update jetzt ausführen" nach vorhandenen Updates. Ist ein Update vorhanden erhalten Sie einen Hinweis als PopUp (Bild 2), dass UniERM in 5 Minuten updatet und Sie in diesen 5 Minuten Ihren Fortschritt speichern sollten, da UniERM während dem Einspielen des Updates nicht erreichbar ist.
In dem PopUp haben Sie auch die Möglichkeit das Update über die entsprechenden Buttons abzubrechen oder den Countdown zu überspringen. Wenn Sie ein Update abbrechen erhalten alle eingeloggten Mitarbeiter ebenfalls eine Meldung, dass das Update abgebrochen wurde (Bild 4).
Offline-Updates
Wenn Sie eine Update-Datei haben und mit dieser UniERM updaten möchten, müssen Sie den Quellpfad der Datei in das entsprechende Feld eintragen und anschließend auf "Offline-Update jetzt ausführen" klicken.
Auch bei einem Offline-Update gibt es einen Countdown und Sie erhalten das gleiche PopUp wie bei einem Online-Update.
Updatehistorie
Unten im Webpart sehen Sie noch eine Updatehistorie, in der Sie sehen können ob das Einspielen eines Updates erfolgreich war, welches Update eingespielt wurde und wann es eingespielt wurde. In der Spalte "Informationen" können noch weitere Informationen stehen, warum das Update nicht eingespielt werden konnte.
Feld | Funktion | Optionswebpart | ML |
Automatisch Updates installieren: | Ist dieses Flag gesetzt, sucht UniERM automatisch nach Updates und installiert diese. | --- | |
Updates installieren um: | Die Zeit, zu der UniERM nach Updates sucht und sie installiert. | --- | |
Kundenlogin: | Standardloginname Dieses Feld hat für Sie momentan keine Bedeutung und sollte nicht verändert werden. | --- | |
Password: | Standardpasswort Dieses Feld hat für Sie momentan keine Bedeutung und sollte nicht verändert werden. | --- | |
Proxyadresse: | Die IP-Adresse des Proxys | --- | |
Proxyport: | Der Port des Proxys | --- | |
Für lokale Adressen umgehen: | Dieses Flag gibt an, ob der Proxy für lokale Adressen umgangen werden soll. | --- | |
(Optional) Proxybenutzer: | Der Loginname Ihres Proxys | --- | |
(Optional) Proxypasswort: | Das Passwort Ihres Proxys | --- | |
Update starten (Online): | Über diesen Button können Sie ein manuelles Online-Update einspielen, sofern eines vorhanden ist. | --- | |
Offline-Update: Quellpfad (z.B. 'E:\', ohne '): | Der Quellpfad der Datei, von der Sie ein manuelles Update einspielen möchten. | --- | |
Update starten (Offline): | Sofern oben ein gültiger Quellpfad angegeben wurde, können Sie über diesen Button ein manuelles Update einspielen. | --- | |
PaketID | Die PaketID des Updates | --- | |
Version | Die Version des Updates | --- | |
Datum | Das Datum und die Uhrzeit, an dem das Update installiert wurde. | --- | |
Bezeichnung | Die Bezeichnung des Updates Ggf. können hier auch noch weitere Informationen zum Updaten stehen (z.B. was behoben wurde). | --- | |
Informationen | Hier stehen Informationen warum das Update nicht eingespielt werden konnte. War das Update erfolgreich ist dieses Feld leer. | --- | |
Status | Hier sehen Sie, ob das Update erfolgreich war oder fehlgeschlagen ist. | --- |
ML = Mehrsprachig
Optionswebpart = Grundwerte sind über dieses Konfigurationswebpart einstellbar
Technischer UniERM-Name: WebParts_Optionen_UpdateEinstellungen
Sie wünschen Anpassungen?
Wir helfen Ihnen gerne weiter und passen UniERM / einzelne WebParts individuell an Ihre Bedürfnisse an. Treten Sie mit uns in Kontakt oder informieren Sie sich über unsere Dienstleistungen.