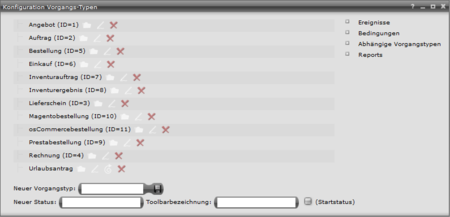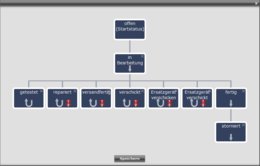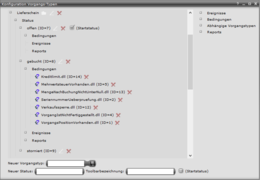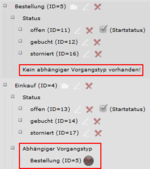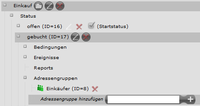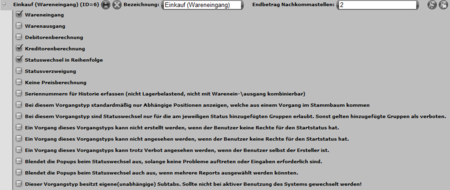Konfiguration der Vorgangstypen
In diesem Webpart können neue Vorgangstypen angelegt und bestehende editiert werden. Da es eine zentrale Rolle spielt, sollten Änderungen nur von erfahrenen Benutzern vorgenommen werden. Weitere Informationen zu Vorgängen und Vorgangstypen finden Sie hier.
Das Webpart besteht aus zwei Teilen. Links können Sie Vorgangstypen und Status anlegen, editieren und löschen und rechts sehen Sie eine Auflistung aller vorhandenen Ereignisse, Bedingungen, (abhängigen) Vorgangstypen und Reports, die Sie einem Status bzw. einem Vorgangstypen zuweisen können. Zudem finden Sie neben jedem Vorgangstyp drei oder vier Buttons:
- Verknüpfte Nodes laden
- Eigenschaften des Vorgangstypen editieren
- Statusverzweigungen konfigurieren (sofern in den Vorgangstypeigenschaften aktiviert)
- Löschen
Neue Vorgangstypen anlegen
Um einen neuen Vorgangstyp anzulegen, geben Sie den Namen des Vorgangstyps unten links im Feld "Neuer Vorgangstyp" ein und klicken Sie auf den Speichern-Button rechts neben dem Feld. Nun erscheint der Vorgangstyp in der Liste und Sie können, indem Sie auf den Editieren-Button rechts neben dem Vorgangstyp klicken, den Vorgangstypen über Flags (siehe Tabelle unten) weiter spezifizieren. Klicken Sie anschließend auf den Speichern-Button rechts neben dem Vorgangstyp, um Ihre Eingaben zu speichern.
Neue Status zuweisen
Um einem Vorgangstypen nun Status zuzuweisen tragen Sie die Bezeichnung des Status unten links im Feld "Neuer Status" und die Toolbarbezeichnung des Status ein. Die Toolbarbezeichnung ist der Text, der rechts neben der Sprachauswahl im Arbeitsbereich in einem Button erscheint, um in den jeweiligen Status wechseln zu können. Es empfiehlt sich für die Toolbarbezeichnung ein Verb (z.B. drucken) zu verwenden und für die Statusbezeichnung ein Adjektiv (z.B. gedruckt).
Sind Sie mit den Eingaben zufrieden, können Sie per Drag-and-Drop (Mauszeiger über den Worten "Neuer Status") den Status auf einen Vorgangstyp ziehen. Der Status wird dann zum Vorgangstypen hinzugefügt. Sie können über das Flag "Startstatus" auch festlegen, ob der Status der Status des Vorganges ist, in dem er erstellt wird. Möchten Sie einen Status wieder löschen, können Sie dies über einen Klick auf den Löschen-Button rechts vom Status. Sie können bestehende Status und ihre Toolbarbezeichnungen auch ändern, indem Sie auf den Editieren-Button rechts vom Status klicken. Damit haben Sie auch die Möglichkeit den Startstatus eines Vorgangs nachträglich zu ändern.
Verknüpfte Nodes laden
Mit einem Klick auf den Button "Nodes laden" oder durch Drag-and-Drop-Aktionen werden unterhalb eines Vorgangstyps sogenannte Nodes geladen, die es ermöglichen die Status eines Vorgangstyps zu verwalten sowie einen abhängigen Vorgangstyp.
Sie können geladene Nodes jederzeit auf- und wieder zuklappen mit dem kleinen Plus- oder Minus-Button rechts neben der Bezeichnung des Vorgangstyps.
Für weitere Informationen:
Statuswechselverzweigung
Wenn Sie bei den Vorgangstypeinstellungen die "Statusverzweigung" aktiviert haben, können Sie die Status des Vorgangstypen komplex miteinander verzweigen.
Standardmäßig kann von jedem beliebigen Status in jeden Status gewechselt werden, sofern an den Status hinterlegte Bedingungen zutreffen. Durch die Statusverzweigung können Sie dies ändern und ermöglichen, dass von einem Status der Wechsel nur in bestimmte mehrere Status möglich ist. Für einfache Fälle, bei denen es exakt eine Reihenfolge für das Wechseln von Status gibt, können Sie ein solches Verhalten auch über Vorgangstypeinstellung "Statuswechsel in Reihenfolge"festlegen.
Mit der Statusverzweigung können Sie auch einstellen, dass Sie wieder auf eine vorige Statusebene zurückkehren können. Somit ist es möglich anschließend in einen anderen Status oder den gleichen Status wie zuvor zu wechseln.
Um Statusverzweigungen zu konfigurieren, klicken Sie auf den dritten Button neben dem Vorgangstypen - "Statusverzweigung bearbeiten". In einem PopUp-Fenster öffnet sich nun ein Statusbaum, den Sie bearbeiten können.
Per Drag-and-Drop können Sie nun Status auf höhere oder tiefere Statusebenen verschieben. Ziehen Sie hierzu den zu verschiebenden Status auf den Status, dem er untergeordnet sein soll. Möchten Sie zum Beispiel (siehe Bild), dass ein Status auf den Status "in Bearbeitung" folgt, ziehen Sie ihn auf den Status "in Bearbeitung". Anschließend sollten Sie alle Folgestatus, die Sie nicht benötigen, über die Kreuze entfernen.
Nach diesem Schema können Sie jetzt einen Statusbaum anfertigen. Bitte beachten Sie, dass alle Status mit gleicher Bezeichnung i.d.R. die selben Status sind (es sei denn Sie haben zwei verschiedene Status angelegt, aber gleich benannt) und daher auch gleichwertig behandelt werden.
Anschließend müssen Sie noch für jeden Status festlegen, was passiert, wenn man in ihn wechselt. Hierzu dienen die drei Einstellungsmöglichkeiten unter der Statusbezeichnung:
Der Pfeil nach unten bedeutet, dass von diesem Status aus nur in folgende Status gewechselt werden kann.
Der Rückwärtspfeil bedeutet, dass Sie in alle Status auf der gleichen Ebene wechseln können.
Der Rückwärtspfeil mit durchgestrichenem Pfeil nach unten funktioniert an sich genau wie der Rückwärtspfeil, allerdings können Sie anschließend nicht wieder in diesen Status wechseln.
Im Bild ist ein beispielhafter Statusbaum für einen Reparaturauftrag zu sehen.
Die Status sind hier so konfiguriert, dass Sie vom Status "in Bearbeitung" aus in alle Status der dritten Ebene (getestet, repariert etc.) wechseln können. In den Status "getestet" können Sie beliebig oft wechseln - also können Sie das Reparaturgerät beliebig oft testen - alle anderen Status können Sie nur einmal auswählen.
Ist der Reparaturauftrag fertiggestellt, so wechseln Sie in den Status "fertig". Dann können Sie den Vorgang nur noch stornieren.
Wichtige Hinweise:
- Beim Drag-and-Drop von einem Status auf einen anderen wird der Status mit dem kompletten Teilbaum kopiert. Klicken Sie auf ein "x" wird der Status mit dem gesamte Teilbaum entfernt.
- Sie können jeden Status beliebig häufig in Ihren Verzweigungen verwenden. Die Einstellungsmöglichkeiten unter der Statusbezeichnung gelten stets für jede Verzweigung an der derselbe Status verwendet wird. Achten Sie daher beim Ändern der Einstellung darauf, an welchen Stellen Sie den Status verwenden. Möchten Sie einen Status mehrfach verwenden, allerdings mit verschiedenen Einstellungen (z.B. ohne die Option wieder zur vorherigen Ebene zurückzukehren, was an anderer Stelle für den Status jedoch essenziell ist), so müssen Sie tatsächlich einen weiteren Status anlegen und pflegen. Dieser könnte gleich benannt sein, jedoch wäre die Unterscheidung im Statusbaum kaum möglich.
- Sie können Endlosschleifen erzeugen, wenn Sie keinen "finalen Status" mit einem Pfeil nach unten haben oder die Ebene ausschließlich Status enthält, die Rückwärtspfeile mit durchgestrichenen Pfeilen nach unten haben. Ein Status mit einem Pfeil nach unten stellt sicher, dass nur in tiefer im Baum liegende Status gewechselt werden kann, keinesfalls in andere auf der gleichen Ebene.
- Sie können Verzweigungswechsel mit dem Ereignis Verzweigungswechsel realisieren. Sie könnten z.B. zurück in den Status "in Bearbeitung" wechseln.
Einem Status Bedingungen, Ereignisse oder Reports zuweisen
Über den Button "Nodes laden" rechts neben dem Vorgangstypen, können Sie zum Vorgangstypen gehörige Status und ggf. abhängige Vorgangstypen laden und editieren. Diese Status können Sie nun auch noch weiter aufklappen, um am Status hängende Bedingungen, Ereignisse und Reports zu sehen (s. Bild).
Sie können jedem Status Bedingungen, die erfüllt werden müssen, damit der Vorgang in diesem Status sein kann, Ereignisse, die mit einem Wechsel in den jeweiligen Status ausgeführt werden, und Reports, die beim Wechsel in den Status ausgegeben werden, zuweisen. Dies tun Sie, indem Sie aus der Liste rechts im Webpart eine Bedingung/ein Ereignis/einen Report per Drag-and-Drop auf den Status ziehen. Nun wird die Bedingung/das Ereignis/der Report dem Status hinzugefügt. Möchten Sie bestehende Bedingungen/Ereignisse/Reports löschen, müssen Sie lediglich auf den Löschen-Button rechts von der Bedingung/dem Ereignis/dem Report klicken.
Wie schon bei den Status, können Sie per Drag-and-Drop auch die Reihenfolge der Bedingungen, Ereignisse und Reports ändern.
Hinweise zur Konfiguration von Reports mit Briefpapiervorlagen beschreibt die Dokumentation Reports konfigurieren.
Abhängige Vorgangstypen konfigurieren
Die Abbildung rechts zeigt die geladenen Nodes von zwei Vorgangstypen (Bestellung und Einkauf), mit und ohne abhängigen Vorgangstypen. Die Folge der Abhängigkeit: Bei dem Vorgangstyp "Einkauf" können nur Positionen einer "Bestellung" oder nicht mengenbelastende Artikel hinzugefügt werden.
Möchten Sie einem Vorgangstypen von einem anderen Vorgang abhängig machen, können Sie dies, wie schon mit Bedingungen, Ereignissen und Reports, durch Auswahl des abhängigen Vorgangstypen rechts aus der Liste per Drag-and-Drop-Verfahren. Alternativ können Sie auch einen Vorgangstypen aus der Liste links auf einen anderen Vorgang ziehen. Der Vorgangstyp, den Sie per Drag-and-Drop bewegt haben, wird nun als abhängiger Vorgangstyp des anderen Vorgangs eingetragen. Das Löschen eines abhängigen Vorgangstypen erfolgt auch hier durch einen Klick auf den Löschen-Button rechts neben dem abhängigen Vorgangstypen.
Rechtemanagement
Standardmäßig hat jeder UniERM-Benutzer Rechte für alle Vorgangstypen und Status. Sie können diese über die Einstellungen beschneiden oder gezielt nur bestimmten Benutzern Rechte an Status und Vorgangstypen gewähren.
Es gibt zwei Rechte: Der Benutzer darf in einen Status wechseln oder nicht. Entsprechend werden die Status für den Benutzer ein- oder ausgeblendet, sodass er nur die sieht, in die er wechseln kann. ( Ausnahme bilden Vorgänge, die einen Vorgangstyp haben oder sich in einem Status befinden, der den Benutzer normalerweise nicht angezeigt wird.)
Über die Vorgangstypeinstellungen können Sie bestimmen, ob ein Vorgang nur angelegt werden kann, wenn der Benutzer das Recht zum Wechseln in den jeweiligen Startstatus hat. (Option: "Ein Vorgang dieses Vorgangstyps kann nicht erstellt werden, wenn der Benutzer keine Rechte für den Startstatus hat.") Verfügt er nicht über dieses, wird der Vorgangstyp für diesen Benutzer nicht mehr angezeigt. Ferner können Sie über die Rechte am Startstatus einstellen, ob ein Benutzer Vorgänge bestimmter Vorgangstypen sehen kann (vgl. hier).
Wenn Sie die Option "Bei diesem Vorgangstyp sind Statuswechsel nur für die am jeweiligen Status hinzugefügten Gruppen erlaubt. Sonst gelten hinzugefügte Gruppen als verboten." aktivieren, müssen Sie explizit die Benutzergruppen angeben, die das Recht an diesem Status erhalten sollen. Das Standardverhalten von UniERM ohne diese Option ist ein umgekehrtes Vorgehen: Die Benutzer in den hinterlegten Adressgruppen wird der Zugriff auf die Status untersagt. Sie haben somit die Wahl zwischen einer Whitelist und einer Blacklist.
Sie können über ein Auto-Complete beliebige Adressengruppen hinzufügen und hinzugefügte wieder entfernen (siehe Abbildung rechts). Diese Liste mit Adressgruppen ist standardmäßig eine Blacklist (Mitglieder dieser Gruppen haben keinen Zugrif auf den jeweiligen Status) oder eine Whitelist.
Vorgangstypeinstellungen
Klicken Sie auf den Bearbeiten-Button eines Vorgangstyps, um grundlegende Einstellungen vorzunehmen. In der ersten Zeile finden Sie folgende Optionen:
- Speichern-Button: Speichert die Einstellungen des Vorgangstyps.
- Abbrechen-Button: Schließt die Bearbeitungs-Ansicht, ohne Änderungen zu speichern.
- Bezeichnung: Der Name des Vorgangstyps kann jederzeit beliebig verändert werden.
- Endbetrag Nachkommastellen: Gibt an, auf wie viele Nachkommastellen beim Endbetrag gerundet werden soll.
- Vorgang kopieren Skript: Dieser Button öffnet ein Popup-Fenster, bei dem ein Skript hinterlegt werden kann, dass beim Kopieren eines Vorgangs ausgeführt wird. Informationen zu den Möglichkeiten finden Sie weiter unten.
- Vorgang mit Stammbaum kopieren Skript:
Die nachfolgende Tabelle beschreibt die verschiedenen Optionen der übrigen Zeilen (siehe Bild oben).
Feld | Funktion |
Bezeichnung | Die Bezeichnung des Vorgangstyps |
Wareneingang | Gibt an, ob der Vorgangstyp ein Wareneingang ist oder nicht. In diesem Fall werden beim Buchen Mengen dazu gebucht. |
Warenausgang | Gibt an, ob der Vorgangstyp ein Warenausgang ist. Ist dies der Fall, so werden beim Buchen Mengen abgebucht. |
Debitorenberechnung | Gibt an, ob bei dem Vorgang die Debitorenpreise verwendet werden sollen. |
Kreditorenberechnung | Gibt an, ob bei dem Vorgang die Kreditorenpreise verwendet werden sollen. |
Statuswechsel in Reihenfolge | Gibt an, ob die Status nur in der in diesem Webpart angegebenen Reihenfolge geändert werden dürfen. In diesem Fall wird in der Menüleiste immer nur der nächste mögliche Status angezeigt. |
Statusverzweigung | Gibt an, dass die Status des Vorgangstypen miteinander verzweigt werden können. So lassen sich komplexere Vorgänge abbilden. |
Keine Preisberechnung | Wenn Sie diese Option aktivieren, erfolgt für Positionen keine Preisberechnung. Dies ist für Vorgänge interessant, bei denen Artikelpreise keine Relevanz haben, wie z.B. RMA-Aufträgen. |
Seriennummern für Historie erfassen (nicht Lagerbelastend, nicht mit Warenein-\ausgang kombinierbar) | Diese Option ermöglicht das Hinzufügen von Seriennummern in der Positionsliste für Artikel, die keine Mengenbelastung haben. Dies ist beispielsweise nützlich bei digitalen Gütern oder wenn die Ware vom Hersteller direkt an den Kunden geliefert wird, UniERM die Seriennummer allerdings erfassen soll. Somit kann sie beispielsweise auf einem Beleg ausgegeben werden oder ist für Garantiefälle im System auffindbar. |
Bei diesem Vorgangstyp standardmäßig nur Abhängige Positionen anzeigen, welche aus einem Vorgang im Stammbaum kommen | Ist diese Option aktiviert wird in der Positionsliste bei der Toolbar "Positionen der abhängigen Vorgangstypen" die Option "Nur Positionen aus dem Stammbaum anzeigen" automatisch angehakt. Sie können den Haken jederzeit manuell umsetzen. Damit werden ausschließlich die abhängigen Positionen angezeigt, deren Vorgänge im gleichen Stammbaum liegen wie der geöffnete Vorgang. |
Bei diesem Vorgangstyp sind Statuswechsel nur für die am jeweiligen Status hinzugefügten Gruppen erlaubt. Sonst gelten hinzugefügte Gruppen als verboten. | Diese Option kehrt das Standardverhalten von UniERM um: Im Normalfall bildet die Adressengruppen-Liste eines Status eine Blacklist, d.h. Mitglieder dieser Gruppen können in den Status nicht wechseln. Mit dieser Option wird die Liste als Whitelist behandelt, d.h. ausschließlich Benutzer in diesen Gruppen können in den jeweiligen Status wechseln. |
Ein Vorgang dieses Vorgangstyps kann nicht erstellt werden, wenn der Benutzer keine Rechte für den Startstatus hat. | Gibt an, ob die Rechte am Startstatus des jeweiligen Vorgangs zugleich die Rechte des Vorgangstyps beeinflussen. Ohne diese Option kann jeder Benutzer einen Vorgang des jeweiligen Vorgangstyps anlegen, auch wenn er keine Rechte am Startstatus hat. Der Benutzer kann jedoch nicht erneut in den Startstatus wechseln (was andere Benutzer, abhängig von den Einstellungen, ggf. könnten). |
Ein Vorgang dieses Vorgangstyps kann nicht angesehen werden, wenn der Benutzer keine Rechte für den Startstatus hat. | Ohne diese Option kann jeder Benutzer einen Vorgang des jeweiligen Vorgangstyps sehen. Die Option gibt an, ob die Rechte am Startstatus des jeweiligen Vorgangs zugleich die Rechte des Vorgangstyps beeinflussen. |
Ein Vorgang dieses Vorgangstyps kann trotz Verbot angesehen werden, wenn der Benutzer selbst der Ersteller ist. | Diese Option schränkt die die vorherige Restriktion "Ein Vorgang dieses Vorgangstyps kann nicht angesehen werden, wenn der Benutzer keine Rechte für den Startstatus hat." ein, sodass selbst erstellte Vorgänge betrachtet werden können. |
Gleitenden Durchschnittspreis für diesen Typ nicht berechnen (Der GLD verändert sich nicht durch Vorgänge diesen Typs). | Bitte beachten Sie, dass diese Option nur angezeigt wird, wenn der gleitende Durchschnittspreis im gleichnamigen Optionswebpart aktiviert ist. |
Blendet die Popups beim Statuswechsel aus, solange keine Probleme auftreten oder Eingaben erforderlich sind. | Popups, wie zum Beispiel die Übersicht der zu erfüllenden Bedingungen beim Statuswechsel, werden ausgeblendet, solange alle Bedingungen erfüllt sind und kein Report manuell ausgewählt / bestätigt werden muss. |
Blendet die Popups beim Statuswechsel auch aus, wenn mehrere Reports ausgewählt werden könnten. | Es werden niemals Popups beim Statuswechsel angezeigt. |
Dieser Vorgangstyp besitzt eigene(unabhängige) Subtabs. Sollte nicht bei aktiver Benutzung des Systems gewechselt werden! | Diese Option ermöglichst es für Vorgänge verschiedene Subtabs anzulegen, die abhängig vom Vorgangstyp angezeigt werden. Beim erstmaligen aktivieren der Option kann gewählt werden, ob ohne Subtabs begonnen wird oder die aktuellen Subtabs übernommen werden sollen. Die Übernahme kann ggf. eine längere Zeit in Anspruch nehmen, wenn es sehr viele UniERM-Benutzer gibt, da die Vorgangs-Subtabs aller Benutzer für den Vorgangstyp kopiert werden. |
Vorgang (mit Stammbaum) kopieren Skript
Beim Kopieren von Vorgängen kann UniERMs Scriptingsystem verwendet werden, um von UniERMs Standardverhalten abzuweichen.
Beim Kopieren eines alten Vorgangs werden dessen Daten im Regelfall übernommen, ohne dass diese mit den aktuellen Stammdaten aktualisiert werden. Statt diese Daten manuell über die jeweiligen Webparts zu aktualisieren kann dies automatisch erfolgen, sodass der Ablauf weniger fehleranfällig ist. Dazu muss lediglich ein entsprechendes Skript beim jeweiligen Vorgangstyp hinterlegt werden. Es können für "Vorgang kopieren" und "Vorgang mit Stammbaum kopieren" verschiedene Skripte hinterlegt werden.
Folgende Funktionen sind aufrufbar:
Funktion | Auswirkung |
|---|---|
Kopieren.AlleDatenAktualisieren | Aktualisiert sämtliche Vorgangsdaten (Preise, Artikel, Adressen, Firmenstammdaten). |
Kopieren.AlleDatenAktualisierenUndNeuBeziehen | Wie Kopieren.AlleDatenAktualisieren, aktualisiert jedoch zusätzlich die Standard-Adressen (Standard-Ansprechpartner, Standard-Liefer- und Standard-Rechnungsadresse). |
Kopieren.AlleKundendatenAktualisieren | Aktualisiert alle Adressen. (Ersetzt die Verwendung der Aktualisieren-Buttons in den jeweiligen Webparts: Vorgangs- Liefer-, Rechnungs-, Referenzadresse und Ansprechpartner). |
Kopieren.AlleKundendatenAktualisierenUndNeuBeziehen | Wie Kopieren.AlleKundendatenAktualisieren, aktualisiert jedoch zusätzlich die Standard-Adressen (Standard-Ansprechpartner, Standard-Liefer- und Standard-Rechnungsadresse). |
Kopieren.AllePositionsdatenAktualisieren | Aktualisiert die Preise und Artikeldaten. Identisch mit dem Aktualisieren-Button in Toolbar der Positionsliste, sofern nicht eine der nachfolgenden Funktionen deaktiviert wird: "Kopieren.PreiseAktualisieren", "Kopieren.KurztexteAktualisieren", "Kopieren.LangtexteAktualisieren". |
Kopieren.PreiseAktualisieren | Aktualisiert die Preise und Artikeldaten. Identisch mit dem Preis aktualisieren-Button in Toolbar der Positionsliste. |
Kopieren.KurztexteAktualisieren | Aktualisiert die Artikelnamen der Artikel. |
Kopieren.LangtexteAktualisieren | Aktualisiert die Langtexte der Artikel. |
Kopieren.VorgangsadresseAktualisieren | Aktualisiert alle Daten der Vorgangsadresse. |
Kopieren.LieferadresseAktualisieren | Aktualisiert alle Daten der Vorgangsadresse. |
Kopieren.RechnungsadresseAktualisieren | Aktualisiert alle Daten der Rechnungsadresse. |
Kopieren.AnsprechpartnerAktualisieren | Aktualisiert alle Daten des Ansprechpartners. |
Kopieren.FirmenstammdatenAktualisieren | Aktualisiert alle Daten der Firmenstammdaten. |
Kopieren.StandardLieferadresseNeuBeziehen | Zieht die aktuelle Standardlieferadresse. |
Kopieren.StandardRechnungsadresseNeuBeziehen | Zieht die aktuelle Standardrechnungsadresse. |
Kopieren.StandardAnsprechpartnerNeuBeziehen | Zieht den aktuellen Standardansprechpartner. |
In der Dokumentation des Scriptingsystems wird beschrieben, wie Sie Bedingungen schreiben. Nachfolgend wird der Zuweisungsoperator erklärt und im Anschluss werden einige Beispiele für den Einsatz der oben genannten Funktionen gegeben.
Zuweisungsoperator
Funktionen wird ein Wahrheitswert (ja oder nein) zugewiesen, der explizit besagt, ob UniERM eine Funktion ausführen soll oder nicht. Dazu wird der {=}-Operator verwendet. UniERM führt standardmäßig alle Funktionen, die es zum Vorgang kopieren oder beim Preissystem gibt mit einem Standardwert (true oder false) aus. Mit Hilfe der Skripte kann dieser Standardwert geändert werden. Daher ist eine Wertzuweisung wichtig. Nur so kann sichergestellt werden, dass eine Funktion nicht ausgeführt wird.
Operator | Auswirkung |
|---|---|
{=} ja | Die Funktion, die vor dem Operator steht, wird ausgeführt. |
{=} nein | Die Funktion, die vor dem Operator steht, wird nicht ausgeführt. |
Vorgang kopieren Skript Beispiele
Bedingung | Wert |
|---|---|
{WENN} %Benutzer.Vorgangssprache.ID% {=} %FindeSprache.Englis*.ID% {DANN} %Kopieren.LangtexteAktualisieren% {=} ja {ENDE} | Aktualisiert die Langtexte der Artikel, wenn die Vorgangssprache des Benutzers Englisch ist. |
{WENN} %Vorgang.Vorgangsadresse.ID% {=} 5 {DANN} %Kopieren.AlleKundendatenAktualisierenUndNeuBeziehen% {=} ja {ENDE} | Wenn die Vorgangsadresse die ID 5 hat, werden alle Kundendaten, mit Ausnahme des Ansprechpartners, aktualisiert. |
Technischer UniERM-Name: WebParts_Optionen_WPKonfigurationVorgangsTypen
Sie wünschen Anpassungen?
Wir helfen Ihnen gerne weiter und passen UniERM / einzelne WebParts individuell an Ihre Bedürfnisse an. Treten Sie mit uns in Kontakt oder informieren Sie sich über unsere Dienstleistungen.