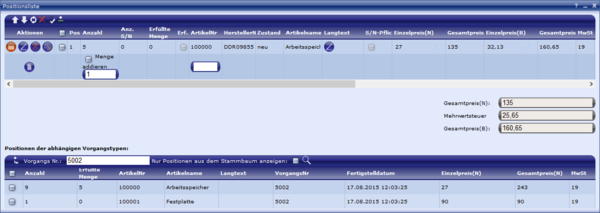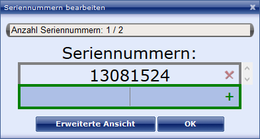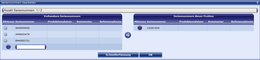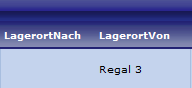Positionsliste
In diesem Webpart finden Sie eine Auflistung aller Positionen dieses Vorgangs. Die Positionen können in der Liste editiert werden (z.B. Menge, Preis, usw.).
Hinzufügen neuer Positionen
Um eine neue Position hinzuzufügen, gibt es mehrere Möglichkeiten. Diese unterscheiden sich zusätzlich noch dadurch, ob der Vorgang einen abhängigen Vorgangstyp hat oder nicht.
- Der Vorgang hat einen abhängigen Vorgangstyp (z.B. Bestellung - Einkauf)
In diesem Fall erscheint unter der Positionsliste eine zweite Liste, die die Positionen aus den abhängigen Vorgangstypen (z.B. den offenen Bestellungen beim Einkauf) anzeigt. Dazu müssen Sie dem aktuellen Vorgang bereits mit der Adresse des abhängigen Vorgangstyps speichern. Die Auswahl abhängiger Positionen kann auf nur im gleichen Stammbaum befindliche werden. Diese Einschränkung kann jederzeit in der Toolbar geändert werden. In den Vorgangstypseinstellungen können Sie den Standardwert für diese Checkbox setzen.
Die angezeigten Positionen können ausgewählt und der Positionsliste des Vorgangs hinzugefügt werden. Außerdem kann ein nichtlagerbelastender Artikel auch auf die herkömmlichen Arten (siehe 2.) hinzugefügt werden. Alle lagerbelastenden Artikel brauchen zwingend eine abhängige Position (in diesem Beispiel eine Bestellposition).
Weitere Informationen, sowie eine detailierte Beschreibung finden Sie im Kapitel "Erste Schritte". - Der Vorgang hat keinen abhängigen Vorgangstyp (z.B. Angebot)
In diesem Fall entfällt die Möglichkeit der oben beschriebenen, zusätzlichen Liste. Es können alle Artikel über die normalen Möglichkeiten hinzugefügt werden. Weitere Informationen mit einer detailierten Beschreibung finden Sie hier.
Hinzufügen von Seriennummern
Um einer Position Seriennummern hinzufügen zu können, müssen bestimmte Voraussetzungen erfüllt sein:
- Der Vorgangstyp muss entweder ein Wareneingang oder ein Warenausgang sein (d.h. Mengen werden hinzu- oder abgebucht) oder alternativ die Option "Seriennummern für Historie erfassen" aktiviert sein.
Es darf stets nur eine der drei Alternativen für einen Vorgangstyp ausgewählt sein. Erklärungen dieser Einstellungen finden Sie unter Vorgangstypeinstellungen in der Dokumentation des Webparts zur Konfiguration der Vorgangstypen. - Der Vorgang darf nicht fertiggestellt sein
- Die Position muss das Flag "Seriennummerpflichtig" tragen (d.h. der hinzugefügte Artikel muss seriennummerpflichtig sein)
Sind alle Voraussetzungen erfüllt, können Sie über den Seriennummerbutton unter Aktionen ein Popup öffnen, in dem Sie die Seriennummern pflegen. Es gibt eine Seriennummernschnellerfassung und eine erweiterte Ansicht in der Sie der Position jeweils Seriennummern hinzufügen und entfernen können:
- Seriennummernschnellerfassung: Bei der Schnellerfassung können Sie eine Seriennummer eintippen oder mit einem Barcodescanner einscannen. Durch eine Enter-Taste wird die Seriennummer hinzugefügt. Handelt es sich um einen Warenausgang wird geprüft, ob die Seriennummer im System bekannt (auf Lager) ist. UniERM akzeptiert in dem Fall nur bekannte Seriennummern.
- Erweiterte Ansicht: Handelt es sich um einen Wareneingang, müssen Sie die Seriennummern neu eingegeben. Bei einem Warenausgang müssen Sie hingegen die Seriennummern aus einer Liste auswählen (siehe Bild rechts) und der Position mit einem Button (zwischen den beiden Gridviews mit dem Pfeil nach rechts) hinzufügen.
Mehrlagerfähigkeit
Sie können bei einem Vorgang mit Lagerbelastung (z.B. Einkauf als Wareneingang oder Lieferschein als Warenausgang) auswählen, welcher Lagerort für die jeweilige Position belastet werden soll. Bei einem Wareneingangsvorgang können Sie im Feld "LagerortNach" wählen, in welchen Lagerort die Positionen eingelagert werden sollen. Bei einem Warenausgangsvorgang können Sie im Feld "LagerortVon" wählen, aus welchem Lagerort die Positionen ausgelagert werden sollen.
Bitte beachten Sie, dass Sie ggf. einen Artikel auf zwei Positionen aufteilen müssen. Wenn Sie z.B. 10 Artikel auslagern müssen und sich in einem Lagerort 5 und in einem anderen 7 befinden, müssen Sie zwei Positionen erstellen. Hierbei können Sie z.B. für den ersten Lagerort eine Position mit der Menge 5 erstellen und für den zweiten eine Position mit der Menge 5. Ebenso können Sie die Positionsmengen auf 4 und 6 oder 3 und 7 festlegen. Wichtig ist, dass eine Positionsmenge nie größer ist als die Lagerortmenge im ausgewählten Lagerort, um spätere Fehler zu vermeiden.
Toolbar
Über der Positionsliste befindet sich eine Toolbar für dieses Gridview. Dort werden folgende Funktionen bereitgestellt, die sich immer auf die ausgewählten Positionen (Haken rechts neben der Aktionenspalte setzen) beziehen:
- Position nach oben verschieben (alle ausgewählten Positionen werden nach oben verschoben)
- Position nach unten verschieben (alle ausgewählten Positionen werden nach unten verschoben)
- Aktualisieren (alle Daten des Artikels werden neu geladen. Achtung: Dadurch werden auch manuelle Änderungen am Preis und den Texten wieder überschrieben)
- Preis aktualisieren (aktualisiert nur die Preise aller Positionen)
- Löschen (es werden alle ausgewählten Positionen von dem Vorgang entfernt)
- Erfüllen (alle ausgewählten Positionen werden als erfüllt markiert)
- Positionen zum aktuellen Vorgang hinzufügen (es werden die Positionen des offenen Vorgangs zum aktuellen Vorgang hinzugefügt)
Tipp:
Möchten Sie eine Position von z.B. ganz unten nach ganz oben verschieben, so gehen Sie wie folgt vor:
- Wählen Sie über die Titelleiste neben Aktion mit einem Klick alle Positionen an.
- Wählen Sie die Position ganz unten in der letzten Zeile an.
- Klicken Sie nun auf den Button "Position nach unten verschieben".
- Es werden nun alle Positionen eine Position nach unten geschoben, wodurch die letzte automatisch ganz oben ist. Sie sparen durch dieses Vorgehen eine Menge Arbeit.
Weitere Informationen zu der Bedienung eines Gridviews finden Sie hier.
Feld | Funktion |
Pos | Die Positionsnummer. Eine fortlaufende Nummer, die von UniERM automatisch vergeben wird. |
Anzahl | Die Menge dieser Position. |
Anz. S/N | Die Anzahl der Seriennummern, die zu dieser Position hinzugefügt wurden. Eine Erklärung, wie man Seriennummern hinzufügt, finden Sie oben. |
Erfüllte Menge | Die erfüllte Menge dieser Position. Sie wird automatisch durch einen abhängigen Vorgangstyp gesetzt. Bestellen Sie z.B. 10 Monitore, ist die erfüllte Menge 0. Werden nun 4 Monitore geliefert und durch einen Einkauf ins Lager gebucht, wird die erfüllte Menge der Bestellung auf 4 gesetzt. |
Erf. | Gibt an, ob die Position erfüllt ist. Eine Position ist erfüllt, wenn die erfüllte Menge größer oder gleich der Menge ist. Dieser Wert kann aber auch manuell gesetzt werden, wenn z.B. eine Position nicht mehr geliefert werden kann. |
ArtikelNr | Die Artikelnummer des Artikels der Position. |
HerstellerNr | Die Herstellerartikelnummer des Artikels der Position. |
Zustand | Der Zustand des Artikels der Position. |
Artikelname | Der Artikelname, bzw. Kurztext des Artikels dieser Position. |
Langtext | Der Langtext der Position. Bei dem Hinzufügen eines Artikels wird der Langtext automatisch von dem Artikel kopiert. Über den Editierenbutton kann dieser jedoch geändert werden. Dieses ist besonders bei Dienstleistungsartikeln interessant, bei denen der Artikel immer derselbe ist, aber immer ein anderer Text angegeben wird, was geleistet wurde. |
S/N-Pflicht | Gibt an, ob dieser Artikel seriennummerpflichtig ist oder nicht. |
Einzelpreis (Netto) | Der Nettoeinzelpreis dieser Position. Wenn Sie den Preis ändern, wird die Abweichung zum von UniERM bestimmten Preis gespeichert. Sie können einen absoluten Rabatt oder einen prozentualen geben (sowohl negativen als auch positiven). Ändert sich beispielsweise die Artikelmenge und greift deshalb ein anderer Staffelpreis, so wird der geänderte Preis berücksichtigt, indem der Aufschlag oder Abschlag (Rabatt) ebenfalls auf den neu ermittelten Preis angewandt wird. Dies geschieht ebenfalls, wenn Sie gleichzeitig die Artikelmenge und den Preis ändern. Das ist daher nicht zu empfehlen. Kontrollieren Sie immer die Preise. Über die Editier-Ansicht sehen Sie den jeweils gewährten Rabatt (absolut oder prozentual) des vom Preismodul vorgegebenen Preises. Neben dem Preis finden Sie einen Button über den Sie sehen können, welches Preismodul für den Preis benutzt wurde. |
Gesamtpreis (Netto) | Der Gesamtnettopreis dieser Position. |
Einzelpreis (Brutto) | Der Einzelbruttopreis dieser Position. Neben dem Preis finden Sie einen Button über den Sie sehen können, welches Preismodul für den Preis benutzt wurde. |
Gesamtpreis (Brutto) | Der Gesamtbruttopreis dieser Position. |
MwSt | Die Mehrwertsteuer dieser Position. |
Gegenkonto | Das Gegenkonto dieser Position. Eine nähere Erklärung zu den Aufwandskonten und Erlöskonten finden Sie in dem jeweiligen Webpart. |
LagerortNach | Dieses Feld steht nur bei einem Wareneingangsvorgang zur Verfügung. Sie können hier über einen Klick auf den Editieren-Button auswählen, in welchen Lagerort die Positionen gebucht werden sollen. |
LagerortVon | Dieses Feld steht nur bei einem Warenausgangsvorgang zur Verfügung. Sie können hier über einen Klick auf den Editieren-Button auswählen, aus welchem Lagerort die Positionen gebucht werden sollen. |
Termin | Hier können Sie ein Datum eintragen. Sie können für alle Positionen das gleiche Datum über das Webpart Vorgangsinformationen setzen. Bei einer Bestellung können Sie hier z. B. eintragen, wann die bestellten Artikel geliefert werden sollten und über das Webpart Nicht erfüllte Positionen nach überfälligen Positionen suchen. |
Technischer UniERM-Name: WebParts_Vorgang_Positionen
Sie wünschen Anpassungen?
Wir helfen Ihnen gerne weiter und passen UniERM / einzelne WebParts individuell an Ihre Bedürfnisse an. Treten Sie mit uns in Kontakt oder informieren Sie sich über unsere Dienstleistungen.