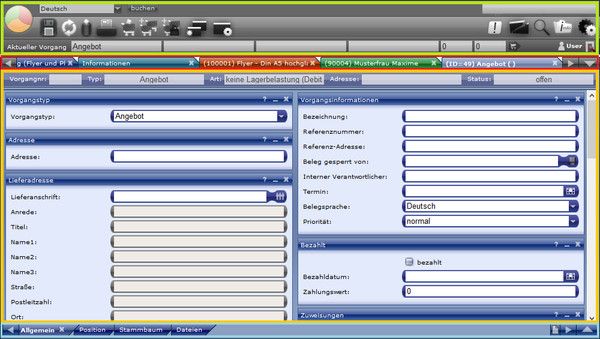Oberfläche
Die Oberfläche von UniERM unterteilt sich grob in folgende Bereiche:
- Menüleiste (im obigen Bild neon-grün umrandet)
- Tableiste (rot umrandet)
- Arbeitsbereich (gelb umrandet)
- Subtableiste (türkis/cyan umrandet)
Sie können sich ebenfalls ein Videotutorial ansehen, das die Oberfläche erklärt.
Menüleiste
Die Menüleiste teilt sich in folgende Bereiche auf:
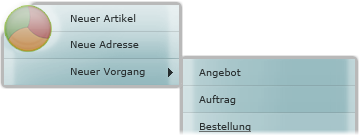
1. UniERM-Logo (Neu Button)
Über das UniERM-Logo oben links öffnet sich beim Klicken ein Menü, über das man neue Adressen, neue Artikel und neue Vorgänge anlegen kann.
Bei den Vorgängen muss man sich noch für einen Vorgangstyp (z.B. Rechnung) entscheiden.

- Bild 1: Sprachwahl und Statusmenü
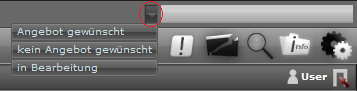
- Bild 2: Statusmenü (Dropdown) und Schnellsuche
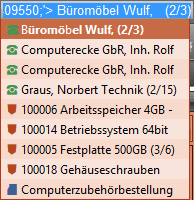
- Bild 3: Schnellsuchergebnisse auf den verschiedenen UniERM-Seiten
2. Sprachauswahl, Statusmenü und Schnellsuche
Rechts neben dem UniERM-Logo oben befindet sich eine Sprachauswahl (Bild 1). Über diese kann man für den Arbeitsbereich die Sprache umstellen. Dies wirkt sich nicht auf die Oberfläche für den Benutzer aus, aber auf die Daten die angezeigt und gepflegt werden. Zum Beispiel ändert sich der Artikelkurztext auf der Artikelmaske in Abhängigkeit von der Sprache.
Das Statusmenü zeigt alle Status eines Vorgangs an, in denen der aktuelle Benutzer wechseln könnte. Jeder Status ist als einzelner Button zu sehen (siehe erstes Bild). Mit einem Klick auf einen solchen Button öffnet sich eine neue Ansicht zum Wechseln in denjenigen Status. Für den Fall, dass aus Platzgründen nicht alle Status angezeigt werden können, gibt es analog zur Tableiste ganz rechts vor der Schnellsuche einen Button mit einem Pfeil nach unten, der ein kleines Menü öffnet, das alle Status untereinander anzeigt (siehe zweites Bild).
Das Statusmenü wird nur auf Vorgangsseiten angezeigt.
Mit der Schnellsuche können Sie von jeder UniERM-Seite aus nach Artikeln, Adressen und Vorgängen suchen. Sie befindet sich stets ganz oben rechts. Die Suchergebnisse werden nach Typ (Adresse, Artikel, Vorgang) gruppiert angezeigt und mit einem Icon in der für diesen Typ typischen Farbe versehen (siehe drittes Bild). Abhängig von der UniERM-Seite, auf der Sie sich gerade befinden, werden die Ergebnisse in dem Farbschema der jeweiligen Seite dargestellt.
Geben Sie zum Suchen eine beliebigen Zeichenkette ein. Wählen Sie mit der Tastatur (Pfeiltasten) oder Maus einen Eintrag aus der Ergebnisliste aus und drücken Sie im Anschluss die ENTER-Taste, um die jeweilige Adresse oder den jeweiligen Artikel / Vorgang direkt zu öffnen. Gibt es keine Übereinstimmungen mit Ihrem Suchbegriff, wird keine Ergebnisliste angezeigt.
3. Toolbar
Die Toolbar befindet sich direkt unter der Sprachauswahl/dem Statusmenü. Hier werden verschiedene Funktionen je nach ausgewähltem Arbeitsbereich (Adresse, Artikel, Vorgang, Suche...), bzw. Tabtyp angezeigt.
Stets finden Sie einen Button zum Speichern, neu laden der Seite sowie zum Hinzufügen und Entfernen von Webparts (F4) sowie zum Bearbeiten eines Subtabs (F6).
Die genaue Erklärung der Funktionen finden Sie in den weiteren Artikeln.
Der rechte Bereich der Toolbar ist auf allen Seiten gleich. Hier können Sie folgende Funktionen benutzen:
- Weiterleitung auf die Feedbackseite
- Schließen aller Tabs
- Öffnen eines neuen Suchtabs
- Öffnen eines neuen Informationstabs
- Öffnen eines neuen Optionstabs
4. Aktueller Vorgang
Tableiste
Die Tableiste in UniERM ist mit der Tableiste eines modernen Browsers vergleichbar. Man kann beliebig viele Registerkarten (Tabs) öffnen. Jedes von ihnen hält Informationen bereit und kann geschlossen werden.
In UniERM gibt es sechs verschiedene Tabtypen (Adresse, Artikel, Vorgang, Suche, Informationen, Optionen). Die Arbeitsoberfläche von jedem Typ sieht immer gleich aus. Nur die Inhalte unterscheiden sich. Auf diese Art kann man mehrere Artikel, Adressen, Vorgänge, usw. öffnen, die man zum Arbeiten benötigt und hat immer alle Informationen bereit.
Öffnen von Tabs
Die drei Tabtypen Optionen, Suche und Informationen werden oben rechts über die Toolbar geöffnet. Von diesen Typen kann man immer nur ein Tab öffnen.
Die weiteren Tabtypen (Artikel, Adresse, Vorgang) werden entweder über die Suche geöffnet oder über bestimmte Webparts auf der Arbeitsoberfläche.
Schließen von Tabs
Tabs werden über das X rechts vom Tab geschlossen.
Navigieren
Über die Pfeile links und rechts auf der Tableiste können die Tabs hin und her verschoben werden, wenn der Bildschirm für die Anzeige aller Tabs nicht breit genug ist. Durch einen Doppelklick auf einen der Pfeile wird die Leiste nach ganz links oder ganz rechts verschoben.
Alternativ kann man über den Pfeil nach unten (ganz rechts auf der Tableiste) eine Schnellauswahl aller Tabs öffnen.
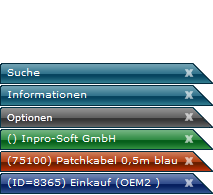
Tabtypen
Es gibt sechs verschiedene Tabtypen:
- Suche (türkis; trägt als Namen immer Suche)
- Informationen (türkis; trägt als Namen immer Informationen)
- Optionen (grau; trägt als Namen immer Optionen)
- Adresse (grün; trägt als Namen die Kundennummer und den Namen der Adresse)
- Artikel (orange; trägt als Namen die Artikelnummer und den Namen des Artikels)
- Vorgang (blau; trägt als Namen die Vorgangsnummer, den Vorgangstyp und den Namen der zugewiesenen Adresse)
Bei Adresse, Artikel und Vorgang wird anstelle der Kundennummer/Artikelnummer/Vorgangsnummer solange die Datenbank-ID angezeigt, bis die Adresse oder der Artikel das erste Mal gespeichert oder der Vorgang fertiggestellt wurde.
Wenn man die Maus kurz über ein Tab hält, werden zusätzliche Informationen eingeblendet.
Arbeitsbereich
Der Arbeitsbereich in UniERM besteht aus einer sogenannten Webpartzone. Je nachdem welche Informationen dargestellt werden (Adresse, Artikel, Vorgang, Suche, Informationen, Optionen), sieht der Arbeitsbereich anders aus.
Der Arbeitsbereich kann von jedem Benutzer selbst anders angeordnet und sortiert werden. Er besteht im Wesentlichen aus Webparts, die vom Benutzer geöffnet, geschlossen, gruppiert und verschoben werden können.
Die Anordnung des Arbeitsbereichs wird in der Datenbank gespeichert, sodass jeder Benutzer seinen Arbeitsbereich egal an welchem Computer wiederfindet.
Subtableiste
Subtabs teilen den Arbeitsbereich in mehrere Bereiche auf. Jedes Subtab kann beliebig viele Webparts enthalten. Jeder Benutzer kann beliebig viele Subtabs für sich erstellen und so seinen Arbeitsbereich nach seinen Wünschen gliedern.
Die Subtableiste arbeitet genau wie die Tableiste. Durch die Pfeile links und rechts kann man bei einem zu kleinen Monitor oder zuvielen Tabs die Leiste hin und her verschieben. Durch den Pfeil nach oben ganz rechts kann man ein Menü mit allen Subtabs öffnen. Über den "Neu"-Button können neue Subtabs mit einem individuellen Namen und Seitenlayout angelegt werden. Anders als in der Tableiste, löscht ein Klick auf den x-Button eines Subtabs diesen. Der x-Button zum löschen wird jeweils ausschließlich für das aktuelle Subtab angezeigt und auch nur, wenn Sie über das entsprechende Recht verfügen. Weitere Informationen zum Bearbeiten eines Subtabs finden Sie unter "Arbeiten mit Webparts".