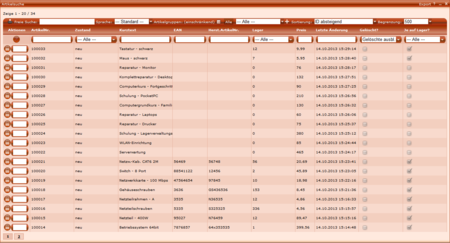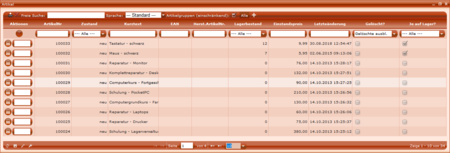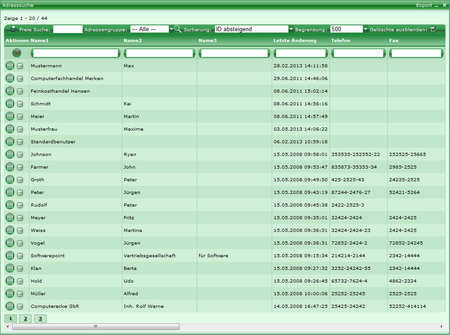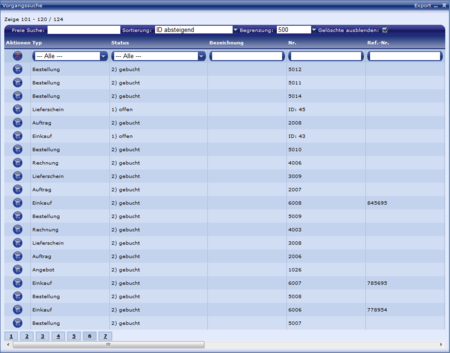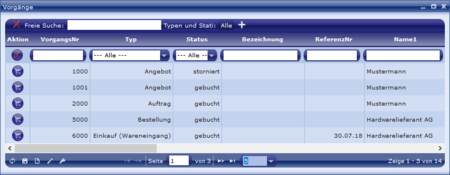Suche
Die Suche in UniERM dient dazu, bestimmte Artikel, Adressen oder Vorgänge zu finden und die jeweiligen Seiten dann auch zu öffnen.
Hierzu gibt es drei getrennte Suchmasken, die Webparts auf verschiedenen Subtabs sind. Die Standardsuchwebparts sind die (dynamische) Artikelsuche, Adresssuche und (dynamische) Vorgangssuche.
Alle drei Webparts haben den gleichen Grundaufbau und bestehen aus drei Teilen:
- Toolbar - Hier können Sie Artikel und Adressen zum aktiven Vorgang hinzufügen, nach Artikel- und Adressgruppen filtern und bei allen Webparts ggf. die Sortierung der Suchergebnisse und die Suchergebnismenge anpassen.
Suchbegriffe, die Sie in die freie Suche eingeben, suchen über alle Felder, über die Sie in der Suchzeile ebenfalls einzelnd suchen können.
- Suchzeile - Die erste Zeile unter der Toolbar ist die Suchzeile. Hier können Sie mit Hilfe der Felder ihre Suche bzw. die Suchergebnisse einschränken. Da jede Spalte ein Suchfeld besitzt, können Sie Ihre Suche sehr präzise gestalten. Zusätzlich helfen Ihnen hierbei auch die Suchoperatoren, die Sie hier verwenden können. Außerdem gibt es einen Button in der "Aktionen"-Spalte, der Ihre Sucheinstellungen zurücksetzt.
- Suchergebnisse - Hier werden Ihnen alle Suchergebnisse als Gridview angezeigt, die Ihren angegebenen Sucheinstellungen entsprechen. By den dynamischen Suchen wird das dynamische Gridview verwendet.
Artikelsuche
Die Artikelsuche sucht nach allen Fertigungsartikeln, Verkaufsartikeln, Dienstleistungen, Zubehör, Stücklistenartikel, Verbrauchsartikel usw.
Wählen Sie zunächst das Subtab "Artikel" aus, um die Artikelsuche zu öffnen.
In der Webpart-Toolbar der Artikelsuche können Sie nun Ihre Suche nach einigen Kriterien vorfiltern. Sie können sich nur Artikel, die in einer bestimmten Sprache gepflegt sind anzeigen lassen und Sie können nach angelegten Artikelgruppen filtern. Außerdem können Sie Artikel mit Hilfe des Buttons links auch zum aktiven Vorgang hinzufügen, indem Sie in der Spalte "Aktionen" eintragen, in welcher Menge ein Artikel zum Vorgang hinzugefügt werden soll und dann auf den Button klicken.
In der Suchzeile können Sie dann in folgende Felder etwas eintragen und mit diesen Suchparametern Ihre Suchergebnisse einschränken:
- Artikelnummer
- Zustand
- Kurztext
- EAN
- Hersteller-Artikelnummer
- Lagerbestand [Menge]: Alle anzeigen, Nur verfügbar
- Einstandspreis
- Letzte Änderung
- Gelöschter Artikel?: Alle anzeigen, Gelöschte ausblenden
- Artikel jemals auf Lager?: Alle anzeigen, War auf Lager, Nie auf Lager
Bei der dynamischen Artikelsuche können Sie die Auswahl der Spalten in der Suchzeile und im Gridview anpassen: Spaltenbreite und Reihenfolge ändern sowie auswählen, welche Spalten angezeigt werden sollen.
Wenn Sie mit den Eingaben zufrieden sind, können Sie Ihre Suche mit der Enter-Taste starten.
Sie können über das rote Kreuz in der Suchzeile auch alle Sucheingaben löschen, um ggf. eine neue Suche zu starten.
Weitere Informationen zum Webpart Artikelsuche finden Sie hier.
Weitere Informationen zum Webpart dynamische Artikelsuche finden Sie hier.
Adresssuche
Mittels der Adressensuche können Sie alle möglichen Adressen in UniERM finden und öffnen. Dazu gehören Kunden, Lieferanten, Benutzer, Lieferadressen, Ansprechpartner, Rechnungsadressen, usw.
Wählen Sie zunächst das Subtab "Adresse" aus, um die Suchmaske für die Adressensuche zu öffnen.
In der Webpart-Toolbar der Adresssuche, können Sie Ihre Suchergebnisse nach Adressengruppen filtern, um die Suche auf eine Gruppe zu beschränken. Hier können Sie über den Einkaufswagenbutton links auch eine Adresse, sofern Sie einen Haken in der Spalte "Aktionen" besitzt, zum aktiven Vorgang hinzufügen und diese zur Vorgangsadresse machen.
In der Suchzeile können Sie dann in folgende Felder etwas eintragen, sprich mit Hilfe der folgenden Suchparameter Ihre Suchergebnisse einschränken:
- Name 1
- Name 2
- Name 3
- Letzte Änderung
- Telefonnummer
- Faxnummer
- Mobilnummer
- E-Mail-Adresse
- Internetadresse
- Kundennummer
- Lieferantennummer
- Debitorennummer
- Kreditorennummer
- Hat die Adresse Ansprechpartner?
- Hat die Adresse Lieferadressen?
- Hat die Adresse Rechnungsanschriften?
Wenn Sie mit den Eingaben zufrieden sind, können Sie Ihre Suche mit der Enter-Taste oder der Lupe in der Webpart-Toolbar starten.
Außerdem können Sie über das rote Kreuz in der Suchzeile alle Sucheingaben löschen, um z.B. eine neue Suche zu starten.
Weitere Informationen zum Webpart Adresssuche finden Sie hier.
Vorgangssuche
Die Vorgangssuche sucht nach allen Vorgängen, also Angeboten, Rechnungen, Lieferscheinen, Einkäufen, Bestellungen usw.
Wählen Sie zunächst das Subtab "Vorgang" aus, um die Vorgangssuchmaske zu öffnen.
In der Webpart-Toolbar der statischen Vorgangssuche finden Sie keine weiteren Filteroptionen. Sie können Ihre Suchergebnisse also nur sortieren und begrenzen.
In der Webpart-Toolbar der dynamischen Vorgangssuche können Sie nach Vorgangstyp und Vorgangsstatus filtern. Klicken Sie dazu auf den "+"-Button (Typen und Stati verändern).
In der Suchzeile können Sie mit Hilfe der folgenden Suchparameter Ihre Suchergebnisse einschränken:
- Vorgangstyp
- Vorgangsstatus
- Vorgangsbezeichnung
- Vorgangsnummer
- Referenznummer
- Name 1 der Vorgangsadresse
- Name 2 der Vorgangsadresse
- Nettowert
- Bruttowert
- Währung
- Storniert [nur dynamische Suche)
- Gelöscht? [nur dynamische Suche)
- Ist der Vorgang fertiggestellt?
- Fertigstelldatum
Bei der dynamischen Vorgangssuche können Sie die Auswahl der Spalten in der Suchzeile und im Gridview anpassen: Spaltenbreite und Reihenfolge ändern sowie auswählen, welche Spalten angezeigt werden sollen.
Weitere Informationen zum Webpart Vorgangssuche finden Sie hier.
Weitere Informationen zum Webpart dynamische Vorgangssuche finden Sie hier.