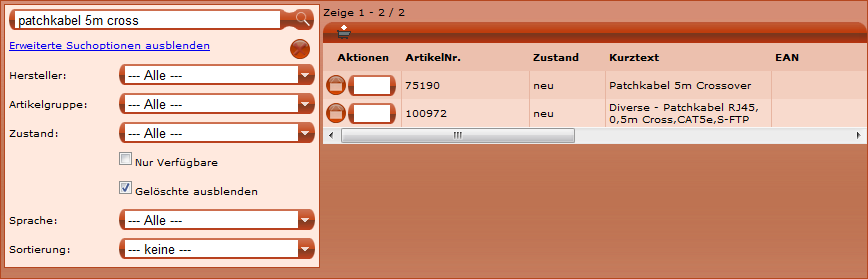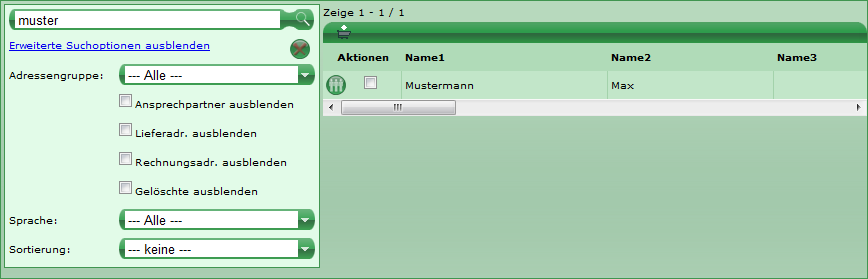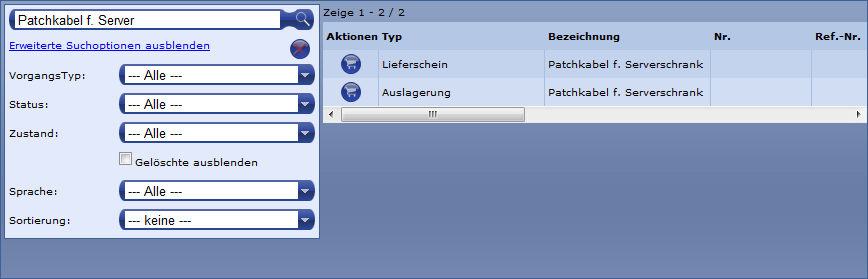Suche (Alt)
Bitte beachten Sie, dass es sich bei dieser Dokumentation um die alte Suche handelt. Sie bezieht sich auf die Suchwebparts, die den Bezeichnungszusatz "(Alt)" enthalten. Die Webparts sind alle noch funktionsfähig, allerdings empfehlen wir Ihnen, die neue Suche zu benutzen.
Mehr zur aktuellen Suche erfahren Sie hier.
Das Suchtab dient dazu Adressen, Artikel und Vorgänge zu finden und in einem neuen Tab zu öffnen.
Dabei gibt es standardmäßig drei verschiedene Suchmasken, die jeweils auf einem eigenen Subtab liegen.
Artikelsuche (Alt)
Die Artikelsuche sucht nach allen Fertigungsartikeln, Verkaufsartikeln, Dienstleistungen, Zubehör, Stücklistenartikel, Verbrauchsartikel usw.
Wählen Sie zunächst das Subtab "Artikel" aus, um die Artikelsuche zu öffnen.
Nun können Sie über "Erweiterte Suchoptionen ein-/ausblenden" entweder mehr Suchoptionen einblenden oder die Ergebnisliste vergrößern.
Sie haben nun diverse Filtermöglichkeiten, über die Sie Ihre Suche einschränken können.
Zunächst können Sie einen Suchbegriff eingeben. Dabei wird über folgende Felder gesucht:
- Kurztext
- Langtext
- Infotext
- Artikelnummer (exakte Suche)
- Herstellerartikelnummer (exakte Suche)
- ID (exakte Suche)
- EAN (exakte Suche)
- Bestellnummer beim Lieferanten (exakte Suche)
Außerdem kann man nach dem Hersteller, einer Artikelgruppe oder dem Zustand filtern, nur verfügbare Artikel anzeigen oder gelöschte ausblenden, nach einer bestimmten Sprache filtern und eine zusätzliche Sortierung auswählen.
Gestartet wird die Suche durch die Lupe oder die Entertaste.
Durch einen Klick auf das rote Kreuz können Sie die Suche zurücksetzen.
Das Ergebnis der Suche wird Ihnen in einem Gridview angezeigt. Wenn Sie Ihren gewünschten Datensatz gefunden haben, können Sie Ihn über Aktionen in einem neuen Tab öffnen.
Zum aktuellen Vorgang hinzufügen
Sie können einen oder mehrere Artikel dem aktuellen Vorgang hinzufügen. Tragen Sie in das Textfeld in der Spalte "Aktionen" die gewünschte Anzahl an und klicken Sie anschließend auf den Button in der Toolbar über dem Gridview. Achtung: Die Toolbar wird nur angezeigt, wenn es einen aktuellen Vorgang gibt.
Adresssuche (Alt)
Mittels der Adressensuche kann man alle möglichen Adressen in UniERM finden und öffnen. Dazu gehören Kunden, Lieferanten, Benutzer, Lieferadressen, Ansprechpartner, Rechnungsadressen, usw.
Wählen Sie zunächst das Subtab "Artikel" aus, um die Suchmaske für die Adressensuche zu öffnen.
Nun können Sie über "Erweiterte Suchoptionen ein-/ausblenden" entweder mehr Suchoptionen einblenden oder die Ergebnisliste vergrößern.
Sie haben nun diverse Filtermöglichkeiten, über die Sie Ihre Suche einschränken können.
Zunächst können Sie einen Suchbegriff eingeben. Dabei wird über folgende Felder gesucht:
- Name1, Name2, Name3
- Internetadresse
- ID (exakte Suche)
- Debitorennummer (exakte Suche)
- Kreditorennummer (exakte Suche)
- Kundennummer (exakte Suche)
- Lieferantennummer (exakte Suche)
- Mobilfunknummer (exakte Suche)
- Telefon (exakte Suche)
- Telefon2 (exakte Suche)
- Email (exakte Suche)
- Email2 (exakte Suche)
- Fax (exakte Suche)
- Fax2 (exakte Suche)
Außerdem können Sie nach einer Adressengruppe filtern, Ansprechpartner, Lieferadresse, Rechnungsadresse oder gelöschte Adressen ausblenden, nach einer bestimmten Sprache filtern und eine zusätzliche Sortierung auswählen.
Gestartet wird die Suche durch die Lupe oder die Entertaste.
Durch einen Klick auf das rote Kreuz können Sie die Suche zurücksetzen.
Das Ergebnis der Suche wird Ihnen in einem Gridview angezeigt. Wenn Sie Ihren gewünschten Datensatz gefunden haben, können Sie Ihn über Aktionen in einem neuen Tab öffnen.
Zum aktuellen Vorgang hinzufügen
Sie können eine Adresse dem aktuellen Vorgang hinzufügen. Wählen Sie in der Spalte "Aktionen" die gewünschte Adresse aus und klicken Sie anschließend auf den Button in der Toolbar über dem Gridview. Achtung: Die Toolbar wird nur angezeigt, wenn es einen aktuellen Vorgang gibt.
Vorgangssuche (Alt)
Die Vorgangssuche sucht nach allen Vorgängen (also z.B. Angeboten, Rechnungen, Lieferscheinen, Einkäufen, Bestellungen usw.).
Wählen Sie zunächst das Subtab "Vorgang" aus, um die Vorgangssuchmaske zu öffnen.
Nun können Sie über "Erweiterte Suchoptionen ein-/ausblenden" entweder mehr Suchoptionen einblenden oder die Ergebnisliste vergrößern.
Sie haben nun diverse Filtermöglichkeiten, über die Sie Ihre Suche einschränken können.
Zunächst können Sie einen Suchbegriff eingeben. Dabei wird über folgende Felder gesucht:
- Name1, Name2, Name3 der hinzugefügten Adresse
- Bezeichnung
- ID (exakte Suche)
- AdressenID (exakte Suche)
- Vorgangsnummer (exakte Suche)
- Debitorennummer der Adresse (exakte Suche)
- Kreditorennummer der Adresse (exakte Suche)
- Kundennummer der Adresse (exakte Suche)
- Lieferantennummer der Adresse (exakte Suche)
Außerdem können Sie nach Vorgangstyp, Status und Zustand filtern, gelöschte Vorgänge ausblenden, nach einer bestimmten Sprache filtern und eine zusätzliche Sortierung auswählen.
Gestartet wird die Suche durch die Lupe oder die Entertaste.
Durch einen Klick auf das rote Kreuz können Sie die Suche zurücksetzen.
Das Ergebnis der Suche wird Ihnen in einem Gridview angezeigt. Wenn Sie Ihren gewünschten Datensatz gefunden haben, können Sie Ihn über Aktionen in einem neuen Tab öffnen.