Einen Einkauf (Wareneingang) verbuchen
Um einen Einkauf zu buchen, haben Sie nach der Standardkonfiguration von UniERM grundsätzlich zwei Möglichkeiten:
1. Kopieren mit Stammbaum
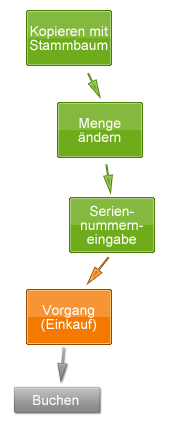
Vorgang erstellen
Suchen Sie über die Suchmaske die Bestellung, die geliefert wurde, und öffnen Sie diese in einem neuen Tab. Nun wählen Sie in der Toolbar den Button "Mit Stammbaum kopieren" aus. In dem nachfolgend erscheinenden Fenster wählen Sie unter Vorgangstyp "Einkauf" aus. Die Vorgangspositionen sollen mitkopiert werden.
Der neue Vorgang vom Typ "Einkauf" wird in einem neuen Tab geöffnet und kann dort nun bearbeitet werden.
Die Historie des neuen Vorgangs können Sie unter "Stammbaum" einsehen.
Mengen ändern und Seriennummerneingabe
Unter der Positionsliste finden Sie nun die Positionen Ihrer Bestellung wieder. Wenn ein Artikel nicht geliefert wurde, löschen Sie die Position einfach aus der Positionsliste. Ist der Artikel in einer geringeren Menge geliefert worden, können Sie die Menge der Position anpassen.
Nun geben Sie an den Positionen mit seriennummerpflichtigen Artikeln die Seriennummern ein. Näheres dazu finden Sie hier.
Einkauf buchen
Um den Vorgang zu buchen, wählen Sie neben der Sprachauswahl ganz oben den Button "buchen" aus.
2. Neuer Einkauf
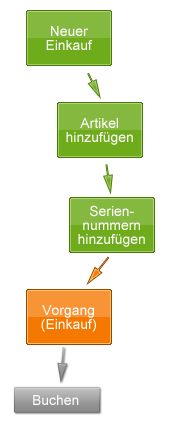
Neuen Vorgang vom Typ "Einkauf" anlegen
Klicken Sie oben links auf das UniERM-Logo, um das Menü zu öffnen. Nun wählen Sie "Neuer Vorgang" und dann "Einkauf" aus. Der neue Vorgang wird in einem neuen Tab geöffnet. Wählen Sie als Adresse nun den Lieferanten aus und wechseln Sie auf die Positionsliste.
Artikel hinzufügen
Unter der Positionsliste finden Sie eine zweite Liste mit allen Artikeln, die bestellt wurden. Wählen Sie die Positionen aus, die geliefert wurden und klicken Sie auf den Button über der Liste. Die Positionen werden nun dem Einkauf hinzugefügt und dadurch auf der Bestellung als erfüllt markiert.
Seriennummern hinzufügen
Das Hinzufügen der Seriennummern ist identisch mit dem Ablauf unter Punkt 1.
Einkauf buchen
Das Buchen des Vorgangs ist ebenfalls identisch mit Punkt 1.
