Eine Bestellung erstellen
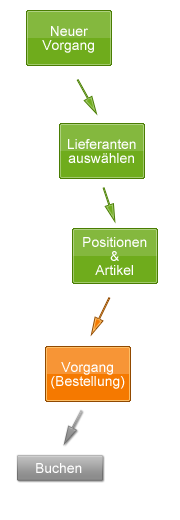
Neuen Vorgang vom Typ "Bestellung" anlegen
Klicken Sie oben links auf das UniERM-Logo, um das Menü zu öffnen. Nun wählen Sie "Neuer Vorgang" und dann "Bestellung" aus. Der neue Vorgang wird in einem neuen Tab geöffnet.
Lieferanten auswählen
Geben Sie unter Adresse im Webpart "Adresse" auf der Vorgangsmaske den Namen Ihres eben erstellten Lieferanten ein. Es öffnet sich nun eine Liste mit den passenden Suchergebnissen. Wenn Ihr Lieferant angezeigt wird, wählen Sie ihn mit den Pfeiltasten und Enter oder der Maus aus und drücken auf den Speichern-Button in der Toolbar. Dadurch werden die Daten des Lieferanten in den Vorgang übernommen.
Alternativ können Sie auch über die Suche die Adresse des Lieferanten suchen, öffnen und über die Toolbar der Adressenmaske dem Vorgang hinzufügen.
Positionen anlegen / Artikel hinzufügen
Indem Sie dem Vorgang Artikel hinzufügen, werden neue Positionen auf dem Vorgang angelegt. Um einen Artikel einem Vorgang hinzuzufügen, gibt es mehrere Möglichkeiten:
- Wählen Sie auf der Vorgangsmaske das Subtab "Position" aus und suchen Sie in dem Webpart "Positionsliste" nach der Artikelnummer oder dem Namen des Artikels. Nähere Informationen finden Sie in der Beschreibung des Webparts.
- Öffnen Sie den Artikel über die Artikelsuche und wählen Sie in der Toolbar auf der Artikelmaske "Artikel dem Vorgang hinzufügen" aus.
- Fügen Sie über die Toolbar der Suchmaske direkt die Artikel hinzu. Nähere Informationen finden Sie in der Beschreibung der Suchmaske.
Bestellung buchen
Klicken Sie zum Buchen der Bestellung ganz oben neben der Sprachauswahl auf den Statusbutton "buchen". Danach werden Ihnen alle Bedingungen angezeigt, die erfüllt sein müssen, um in diesen Status zu wechseln. Nachdem Sie dieses bestätigt haben, wird die Bestellung gebucht. Nach dem Buchen ist die Bestellung nicht mehr veränderbar.
