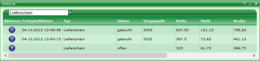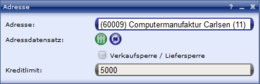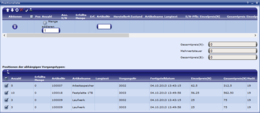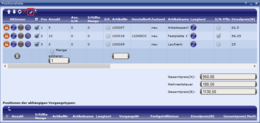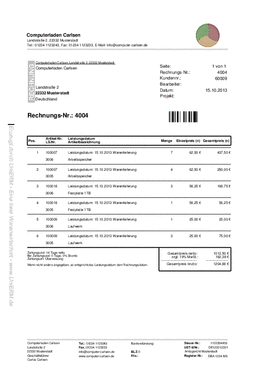Sammelrechnungen in UniERM erstellen
Hier erfahren Sie, wie Sie in UniERM eine Sammelrechnung für einen Kunden erstellen können. Diese Art von Rechnung können Sie z.B. verwenden, wenn ein Kunde bei Ihnen die Zahlungsart der Monatsrechnung besitzt, oder wenn ein Kunde bei Ihnen Kommissionär ist.
UniERM ermöglicht es Ihnen also auch, den Kommissionsverkauf abzubilden, indem Sie dem Kommissionär eine Sammelrechnung ausstellen und nur verkaufte Artikel in Rechnung zu stellen. Im gleichen Zug können Sie zurückerhaltene Ware als solche markieren, damit diese nicht unabsichtlich in Rechnung gestellt wird.
1. Schritt - Lieferscheine des Kunden buchen
Bevor Sie eine Sammelrechnung für einen Kunden erstellen, müssen Sie sicherstellen, dass alle Lieferscheine des Kunden mit Vorgangspositionen, die Sie in Rechnung stellen möchten, auch gebucht sind.
Ein guter Weg, um eine Übersicht aller Lieferscheine eines Benutzers zu bekommen und anschließend die gewünschten Lieferscheine buchen zu können, ist das Webpart Historie auf der Adressseite des Kunden. Hier sehen Sie alle Vorgänge des Benutzers. Filtern Sie einfach nach Lieferscheinen und stellen Sie sicher, dass alle Lieferscheine mit Positionen, die auf Ihrer Sammelrechnung erscheinen sollen, gebucht sind.
In vielen Fällen ist dieser Schritt zum Zeitpunkt der Erstellung Ihrer Sammelrechnung bereits erledigt, da Sie Lieferscheine buchen müssen bzw. sollten, bevor Sie die Ware verschicken.
2. Schritt - Rechnungsvorgang für den Kunden erstellen
Wenn alle Lieferscheine gebucht sind, können Sie einen neuen Vorgang vom Typ "Rechnung" erstellen.
Auf diesem Vorgang tragen Sie nun den Kunden, für den die Sammelrechnung ausgestellt werden soll, in das Webpart Adresse ein. Anschließend können Sie beliebige weitere Vorgangsinformationen pflegen.
3. Schritt - Rechnungspositionen hinzufügen und Rechnung buchen
Nachdem Sie den Vorgang vollständig angelegt haben, müssen Sie auf der Positionsliste auswählen, welche Positionen alle in Rechnung gestellt werden sollen.
Im Webpart sehen Sie unten alle nicht erfüllten Vorgangspositionen von abhängigen Vorgangstypen der Rechnung. Dies ist standardmäßig der Lieferschein, sie sehen also alle Lieferscheinpositionen, die noch nicht rechnungstechnisch verbucht wurden.
Wählen Sie nun die gewünschten Positionen aus, indem Sie ihnen Haken geben, und klicken Sie anschließend den Button "Positionen hinzufügen" über den Checkboxen.
UniERM fügt nun automatisch die ausgewählten Positionen zur Rechnung hinzu und Sie können die Rechnung buchen.
4. Schritt - Rechnungspositionen erfüllen
Um zu verhindern, dass bereits in Rechnung gestellte Positionen bei späteren Rechnungen erneut in der Liste der unerfüllten Positionen abhängiger Vorgangstypen auftaucht, müssen Sie die Rechnungsposition nach dem Buchen noch als "erfüllt" markieren.
Hierzu setzen Sie in der Positionsliste der Rechnung einfach einen Haken an allen Positionen und klicken anschließend den Button "Positionen erfüllen" in der Toolbar der Positionsliste (s. Bild).
Damit ist das Erstellen der Rechnung abgeschlossen und Sie können sie dem Kunden ausstellen.
Auf der automatisch von UniERM als Report erstellten Rechnung, die Sie dem Kunden später schicken können, sehen Sie und der Kunde auch, von welchem Lieferschein die jeweilige Rechnungsposition stammt. So können Sie oder der Kunde ggf. noch einmal überprüfen, ob auf der Rechnung auch nur Positionen sind, die wirklich geliefert wurden.
In der zweiten Spalte der Rechnung unter der Artikelnummer der Rechnungsposition finden Sie die Lieferscheinnummer und können diese mit dem jeweiligen Lieferschein abgleichen.
Spezialfall - Kommissionsware wurde zurückgeschickt
Für den Fall, dass Sie Kommissionskunden haben und diese Ihnen nicht verkaufte oder nicht benötigte Ware zurückschicken, verfahren Sie mit der Erstellung der Rechnung zunächst einmal analog.
Allerdings wählen Sie beim Hinzufügen der Rechnungspositionen nur die Positionen aus, die Sie dem Kommissionär auch in Rechnung stellen möchten. Falls der Kunde bei einer Position eine geringere Menge verbraucht hat, Sie also eine Restmenge zurückerhalten haben, passen Sie in der Positionsliste der Rechnung die Menge dieser Position entsprechend an.
Nachdem Sie die Rechnung nun gebucht haben und die Rechnungspositionen erfüllt haben, sind immer noch unerfüllte Lieferscheinpositionen in der Liste unten im Webpart zu sehen. Diese würden nun bei jeder neuen Rechnung für den Kunden auftauchen. Um zu vermeiden, dass Artikel, die vom Kommissionär zurückgegeben wurden, diesem in Rechnung gestellt werden, öffnen Sie den Lieferscheinvorgang, auf dem sich die Position - sprich die zurückgegebenen Artikel - befindet.
Gehen Sie auch hier wieder auf die Positionsliste. Nun erfüllen Sie mit Hilfe des Buttons in der Toolbar der Positionsliste einfach die Position, sobald die Positionsartikel vom Kunden zurückgeschickt wurden. Die Position verschwindet dann auch aus der Liste der unerfüllten Positionen abhängiger Vorgangstypen und taucht bei zukünftigen Rechnungen nicht mehr auf.