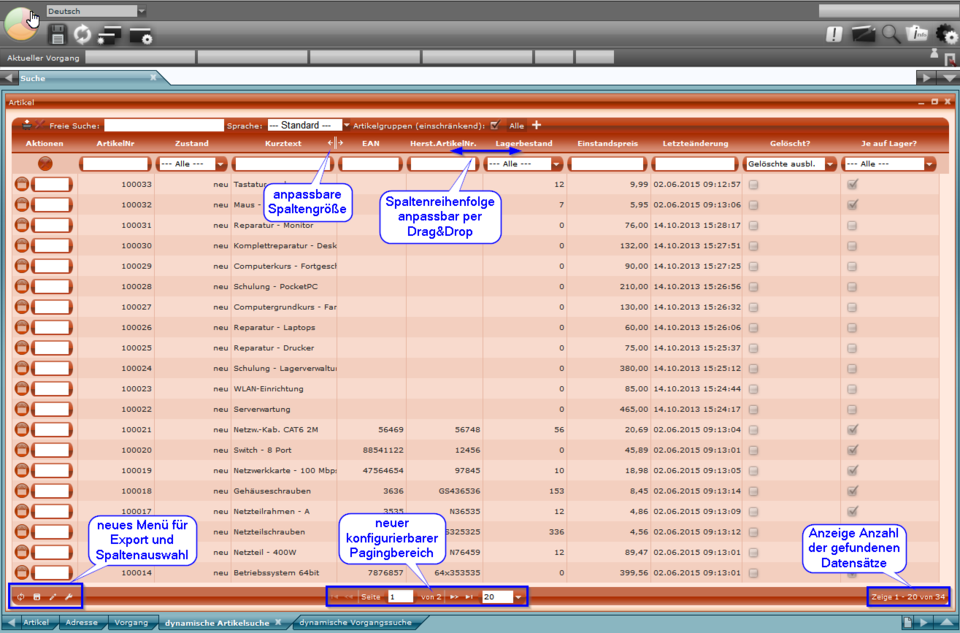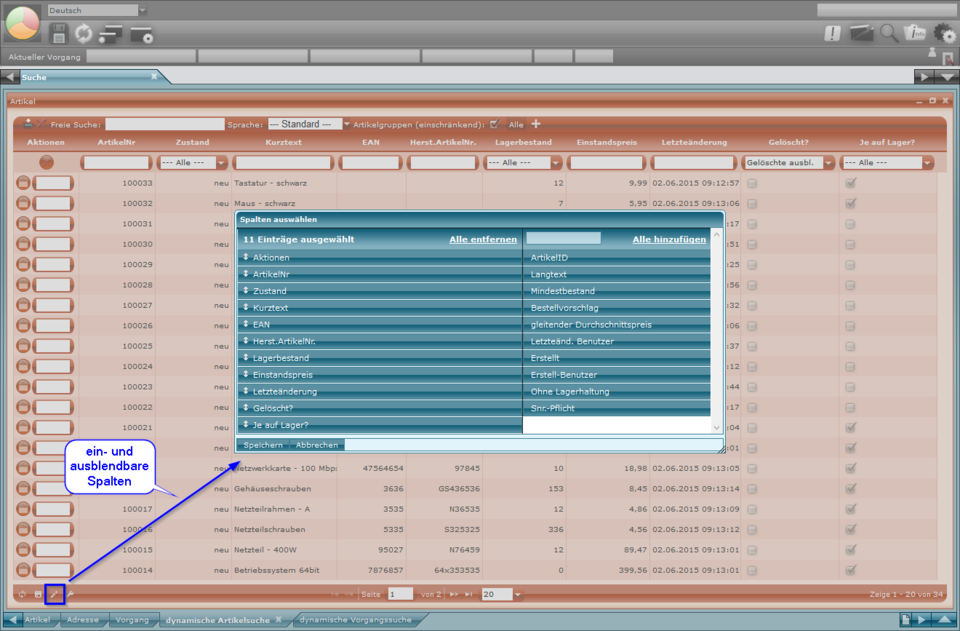Dynamische Gridviews
Das Besondere an den dynamischen Gridviews ist die größere Flexibilität und höhere Geschwindigkeit. Die im Gridview angezeigten Spalten lassen sich individuell gestalten - ganz ohne Programmierung. Alle Einstellungen werden individuell für jeden Benutzer in der Datenbank gespeichert, sodass die Konfiguration auf allen Geräten direkt wieder verfügbar ist.
Ein weiterer großer Unterschied ist die CSV-Exportmöglichkeit: Sie finden diese innerhalb des Gridviews, in der unteren Toolbar (s.u.) und können zusätzlich zu den im Gridview sichtbaren Spalten alle Datenbankspalten exportieren.

Übersicht
Vorteile der dynamischen Gridviews
- anpassbare Spaltenbreite (ähnlich wie in Programmen zur Tabellenkalkulation)
- anpassbare Anordnung der Spalten per Drag&Drop
- Funktion zum Ein- und Ausblenden von Spalten
- neuer einstellbarer Pagingbereich (Anzahl der angezeigten Ergebnisse)
- neue Exportfunktion
- individuelle Kundenspalten können hinzugefügt werden
- verbesserte Performance
Gridviewtoolbar
Jedes dynamische Gridview kann optional eine Toolbar haben. Diese ist direkt über dem Gridview zu finden und bietet meistens die Möglichkeit die Daten in dem Webpart zu filtern oder die Daten zu manipulieren.
Zum Beispiel kann in der Toolbar des dynamischen Gridviews Oberflächenübersicht nach Vorlagen und UniERM-Benutzern gefiltert werden oder in der dynamischen Suche nach beliebigen Begriffen über sämtliche Spalten.
In der Positionsliste befinden sich in der Toolbar zum Beispiel Bearbeitungsbuttons, um auf mehrere Zeilen eine bestimmte Aktion auszuführen. Beispielsweise kann man bei dem Webpart Positionen auf dem Vorgang bestimmte Zeilen mit einem Haken markieren und dann alle markierten Zeilen löschen, deren Preise oder Artikeldaten zu aktualisieren, die Reihenfolge zu ändern u.v.m.
Kopfzeile des Gridviews
In der Kopfzeile (Header) des Gridviews werden alle Spaltennamen angezeigt. Durch Klicken auf eine Spalte kann die Liste nach dieser Spalte sortiert werden. Ein erneutes Klicken ändert die Sortierrichtung. Zusätzlich kann die Breite der Spalte per Klicken und Ziehen verändert werden.
Datenzeilen
Über die optionalen Buttons in der Spalte Aktionen (in der Regel die erste Spalte) kann auf einen Datensatz (also eine Zeile) eine bestimmte Aktion ausgeführt werden.
Häufig verwendete Aktionen sind:
- Artikel in einem Tab öffnen
- Adresse in einem Tab öffnen
- Vorgang in einem Tab öffnen
- Datensatz editieren
- Datensatz löschen
Editieren eines Datensatzes
Ein Datensatz kann nach einem Klick auf den Button "Editieren" in der Spalte "Aktionen" bearbeitet werden. Die ausgewählte Zeile befindet sich nun im Editiermodus. Alle veränderbaren Felder können mittels Texteingabe oder Auswahllisten editiert werden.
Wurden alle Änderungen vorgenommen kann mittels eines Klicks auf den Speichernbutton in der Spalte "Aktionen" gespeichert werden un der Editiermodus wird verlassen.
Neuanlage eines Datensatzes
Wenn eine Neuanlage eines Datensatzes möglich ist, wird unter den Daten eine Fußzeile eingeblendet. In dieser befinden sich Eingabemöglichkeiten für den neuen Datensatz. Nachdem alle Daten eingegeben wurden, kann mittels eines Klicks auf den "Neu"-Button links in der Spalte "Aktionen" der neue Datensatz direkt in der Datenbank erzeugt werden.
Untere Gridviewtoolbar

- Vorgangssuche: Untere Toolbar mit Buttons zum Aktualisieren, CSV-Export, PDF-Download, Anpassen und Zurücksetzen des Gridviews
Die untere Gridviewtoolbar enthält immer Buttons
- zum Aktualisieren der Tabelle (Daten neu aus der Datenbank laden)
- Daten exportieren (CSV-Datei mit allen Daten des sichtbaren dynamischen Gridviews oder sämtlichen möglichen Spalten herunterladen)
- Spalten auswählen (im Gridview anzuzeigende Spalten auswählen)
- Grid zurücksetzen und Grundeinstellungen laden.
Weitere Buttons sind optional. Die dynamische Vorgangssuche enthält beispielsweise einen zusätzlichen zum Speichern der PDF-Dateien (mit einer bestimmten IdentNr) aller im Gridview angezeigten Vorgänge, das Optionswebpart Einheiten einen zum Suchen.
Bei den meisten Gridviews in UniERM werden maximal 10 Datensätze pro Seite angezeigt. Wenn ein Gridview eine größere Datenmenge anzeigen soll, werden die Daten auf mehrere Seiten verteilt. Zwischen diesen Seiten kann komfortabel über die untere Gridview-Toolbar gewechselt werden. Ferner kann eingestellt werden, wie viele Daten pro Seite angezeigt werden sollen.
Ein- und Ausblenden von Spalten
Klicken Sie in der unteren Toolbar auf den Editierbutton, um ein neues Fenster zu öffnen, in dem sie via Drag&Drop Spalten frei Positionieren können: Die Zeile gibt die Reihenfolge an, die Spalte, ob es in der Suchergebnistabelle (Gridview) angezeigt wird.
Sie können über die Textbox in der rechten Spalte suchen, um die Anzahl hinzuzufügener Spalten einzuschränken und somit das Drag&Drop erleichtern.
Klicken Sie auf den "Speichern"-Button zum Übernehmen der Änderungen oder auf "Abbrechen", um ohne Änderungen vorzunehmen das Fenster zu schließen.
Mehrere Seiten eines Gridviews (Paging)
Zum Wechseln der Seiten gibt es vier Buttons um das Eingabefeld mit der aktuellen Seitenzahl. Die äußersten wechseln zur ersten oder letzten Seite. Die inneren gehen jeweils eine Seite zurück oder vor.
Ändern Sie die Zahl der aktuellen Seite und bestätigen Sie mit der Enter- bzw. Return-Taste Ihre Eingabe, um zur jeweiligen Seite zu springen.
Rechts befindet sich eine Combobox zur Auswahl, wie viele Einträge pro Seite angezeigt werden sollen.
Ganz rechts in der unteren Gridviewtoolbar befindet sich die Anzeige, welche Einträge auf der aktuellen Seite angezeigt werden.