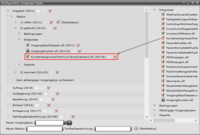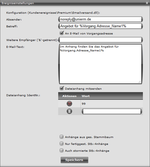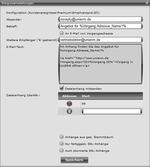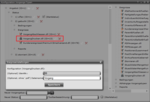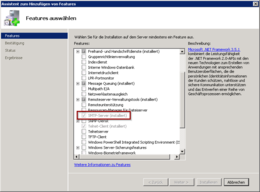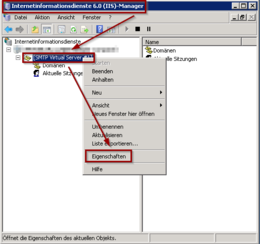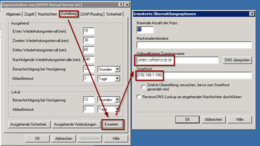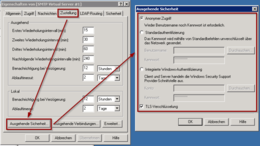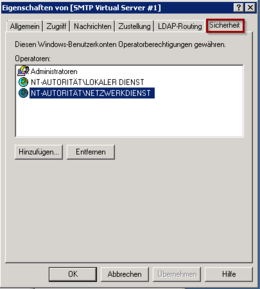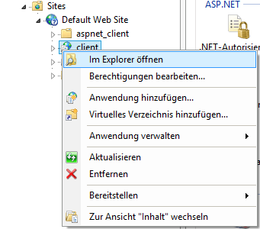Emailversand-Ereignis
Einstellungen
Im Konfiguration Vorgangs-Typen Optionswebpart können Sie Ereigniseinstellungen vornehmen. Wählen Sie den Vorgangstyp aus (hier "Angebot"), dann den jeweiligen Status und klicken Sie im Anschluss unter Ereignisse auf den Editieren-Button des Emailversand-Ereignisses, sofern Sie es dem Status bereits hinzugefügt haben. Es öffnet sich eine Ansicht mit folgenden Feldern:
Feld | Funktion |
|---|---|
Absender | Geben Sie die E-Mail Adresse an, die als Absender der Mail eingetragen werden soll. |
Betreff | Geben Sie einen beliebigen Betreff für die E-Mail an. Sie können Platzhalter mit Vorgangsinformationen verwenden. |
An E-Mail von Vorgangsadresse | Wenn Sie diese Option setzen wird die E-Mail an die erste am Vorgang hinterlegte E-Mail Adresse versendet, die bei der Adresse im WebPart Kommunikation gepflegt wird. (Feld E-Mail, nicht E-Mail 2) |
Weitere Empfänger ('&'-getrennt): | Sie können weitere Empfänger angeben. Es wird an jeden Empfänger eine separate E-Mail versendet, sodass keiner von den anderen Empfängern etwas weiß. Beispiel: test@domain.local&%Vorgang.Ansprechpartner_Email% &%Vorgang.Firmenstammadresse.Email% |
E-Mail-Text | Der Inhalt der E-Mail. Sie können Platzhalter für Vorgangsinformationen verwenden. |
Dateianhang mitsenden | Sie können Dateien der E-Mail anhängen, wenn Sie die Option aktivieren. Es werden alle Dateien angehängt, die die angegebene Dateianhang IdentNr haben. |
Dateianhang IdentNr. | Da ein Vorgang beliebig viele Dateien besitzen kann, gibt es die IdentNr zur Unterscheidung. Beim VorgangDrucken-Ereignis kann ebenfalls eine IdentNr eingestellt werden. Die Nummer ist beliebig. Wird ein Dokument erzeugt, wird diese Nummer am Dokument gespeichert. Das Emailversandereignis sucht nach allen Dateianhängen mit einer IdentNr aus der hier angegebenen Liste. Sie müssen mindestens eine IdentNr angeben und die Option Dateianhang mitsenden aktivieren, damit ein Dateianhang versendet wird. |
Anhänge aus ges. Stammbaum | Aktivieren Sie diese Option, um zusätzlich zu Dateinanhängen des aktuellen Vorgangs Dateien anderer (nicht stornierter) Vorgänge aus dem Stammbaum der E-Mail hinzuzufügen, sofern die IdentNr in der obigen Liste steht und die Option Dateianhang mitsenden aktiviert ist. |
Nur fertiggest. Stb.-Anhänge | Diese Option schränkt die obige Einstellung Anhänge aus ges. Stammbaum ein: Das Ereignis durchsucht ausschließlich fertiggestellte Vorgänge und den aktuellen Vorgang nach Dateianhängen mit passender IdentNr. |
Auch stornierte Stb.-Anhänge | Diese Option erweitert die Einstellung Anhänge aus ges. Stammbaum: Das Ereignis durchsucht den Stammbaum inklusive stornierte Vorgänge und den aktuellen Vorgang nach Dateianhängen mit passender IdentNr. |
Optional: Zweiter Mailserver zum Cachen der ausgehenden E-Mails von UniERM.
In diesem Abschnitt geht es darum wichtige Konfigurationen vorzunehmen um einen lokalen Mailserver einzurichten, welcher E-Mails von UniERM an den Haupt-Mailserver weiterleitet. Falls dieser nicht erreichbar sein sollte, speichert der lokal eingerichtete Mailserver die eingenagenen Mails und übermittelt diese, sobald der Haupt-Mailserver wieder erreichbar ist.
3.
Im Fenster Eigenschaften von Ihrem benannten SMTP Server können Sie unter den Reiter „Zugriff“ unter Relayeinschränkungen den Button: „Relay“ betätigen. Hier können Sie die Relayeinschränkungen konfigurieren:
Folgendes ist zu beachten:
Zugriff gewähren für 127.0.0.1
Zugriff gewähren für IP oder Domänenname vom UniERM-Server
Web.Config - Einstellungen
Zusätzlich müssen Sie die Web.Config in ihrem UniERM anpassen.
Dazu navigieren Sie im IIS zu ihrem UniERM und wählen im Kontextmenü den Eintrag "Im Explorer öffnen" aus.
Im Explorer öffnen Sie nun die Web.Config mit einem Texteditor. Hier müssen Sie nun folgenden Knoten bearbeiten: "<configuration><appSettings>" Dort befindet sich der Eintrag: "<add key="SmtpServer" value="" />" Im Parameter value tragen Sie nun die Adresse ihres eMail-Servers ein.
Außerdem müssen Sie in ihrem eMail-Server einstellen, dass eMails von UniERM ohne Anmeldung am eMail-Server versendet werden dürfen.
Platzhalter für Vorgangsinformationen
Sie können Platzhalter verwenden, die von UniERM ersetzt werden. Platzhalter beginnen grundsätzlich mit "%Vorgang." und enden mit "%". Dazwischen können Sie den Namen einer beliebigen Vorgangseigenschaft eingeben, die in eine Zeichenkette konvertiert werden kann. Hierfür ist tiefergehendes UniERM-Wissen notwendig. Über das Entwickler-SDK erhalten Sie alle benötigten Informationen. Oder fragen Sie uns.
Weiterhin können Sie für den Ansprechpartner, die Vorgangsadresse, Lieferadresse, Rechnungsadresse und Firmenstammadresse anstelle der am Vorgang hinterlegten Informationen die Live-Werte der jeweiligen Adresse abrufen. Der Platzhalter beginnt dann mit "%Vorgang.Ansprechpartner.", endet mit "%" und enthält dazwischen eine Adresseigenschaft. Die Live-Informationen können notwendig sein, wenn Sie beispielsweise eine E-Mail nach einem längeren Zeitraum automatisch versenden lassen und sich in der Zwischenzeit die E-Mail-Adresse geändert hat. In dem Fall ist am Vorgang die zum damaligen Zeitpunkt gültige hinterlegt, nicht die aktuelle.
Ein kleiner Auszug der Möglichkeiten gibt Ihnen die folgende Tabelle:
Platzhalter | Wert |
|---|---|
%Vorgang.Adresse_Anrede_Bezeichnung% | Die Anrede der verwendeten Hauptadresse. |
%Vorgang.Adresse_Titel_Bezeichnung% | Der Titel der verwendeten Adresse. |
%Vorgang.Adresse_Name1% | Der erste Name der verwendeten Hauptadresse. |
%Vorgang.Adresse_Name2% | Der zweite Name der verwendeten Hauptadresse. |
%Vorgang.Adresse_Name3% | Der dritte Name der verwendeten Hauptadresse. |
%Vorgang.Ansprechpartner_Email% | Die E-Mail-Adresse des Ansprechpartners der Hauptadresse, die am Vorgang hinterlegt ist. Sie können alternativ die ggf. aktualisierte E-Mail-Adresse des Ansprechpartners abrufen: |
%Vorgang.Ansprechpartner.Email% | Die aktuelle E-Mail-Adresse des am Vorgang hinterlegten Ansprechpartners. Beachten Sie, dass Sie den Punkt-Operator zum Abgreifen von Live-Informationen ausschließlich für die nachfolgenden fünf am Vorgang hinterlegten Adressen nutzen können: Ansprechpartner, Vorgangsadresse, Lieferadresse, Rechnungsadresse, Firmenstammadresse. |
%Vorgang.VerwendeteBriefanrede_Bezeichnung% | Die Bezeichnung der Briefanrede der verwendeten Hauptadresse. |
%Vorgang.VorgangsPositionen% | Gibt alle Vorgangspositionen mit dem Artikelkurztext und der Menge aus. Weitere Informationen, inklusive einer Möglichkeit die Ausgabe individuell zu gestalten, finden Sie hier. |
%Vorgang.StatusHistorie% | Gibt eine Statushistorie wie das gleichnamige Webpart mit Statuswechseldatum und Statusbezeichnung zurück. |
%Vorgang.VorgangsNr% | Dieser Platzhalter wird durch die Vorgangsnummer ersetzt. |
%Vorgang.Fertigstelldatum.yyyyMMdd.true% | Der Platzhalter wird durch das Fertigstelldatum ersetzt und nach dem Schema yyyyMMdd formatiert. Sie können jedes beliebige Datum nach Ihren Vorstellungen formatieren, indem Sie das Formatierungsschema mit einem Punkt von der Datumsbezeichnung abtrennen sowie mit ".true" nach dem Schema. |
Ein Beispiel für die Benennung von einem Rechnungsbeleg:
Re_%Vorgang.Adresse_Debitorennummer%_%Vorgang.VorgangsNr%_ %Vorgang.Fertigstelldatum.yyyyMMdd.true%
Beispiel: Vorgangspositionsliste als HTML-Tabelle
Sie können mit dem nachfolgenden Code im E-Mail-Text die Vorgangspositionsliste in Form einer Tabelle (Standardformatierung Ihres E-Mail-Programms) ausgeben lassen. Die Spalten sind: Menge, Einzelnettopreis, Artikelkurztext.
Positionen:
<table>
<thead><tr><th>Menge</th><th>Einzelnettopreis</th><th>Artikelbezeichnung</th></tr></thead>
<tbody>%Vorgang.VorgangsPositionenErweitert._TRA:_TDA:_MM:_TDZ:_TDA:_PN:_TDZ:_TDA:_AK:_TDZ:_TRZ:%</tbody>
</table>
Weitere Beispiele und Informationen zum hier verwendeten Platzhaltersystem finden Sie hier.
Technischer UniERM-Name: Kundenereignisse\Premium\Emailversand
Sie wünschen Anpassungen?
Wir helfen Ihnen gerne weiter und passen UniERM / einzelne WebParts individuell an Ihre Bedürfnisse an. Treten Sie mit uns in Kontakt oder informieren Sie sich über unsere Dienstleistungen.