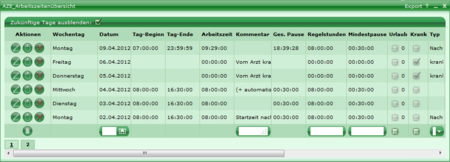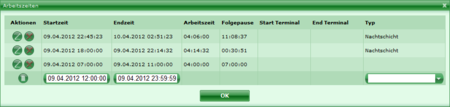Arbeitszeitenübersicht
Auf diesem Webpart sehen Sie alle Arbeitszeiten des Benutzers.
Hinweis: Lediglich Administratoren sollten Rechte für dieses Webpart besitzen, da es zum Ein- und Nachtragen von Arbeitszeiten dient. Das bloße Einsehen von Arbeitszeiten für normale Benutzer sollte über das gleichnamige Informationswebpart geschehen.
Das Webpart ermöglicht es Ihnen außerdem neue Arbeitszeiten und Zeitnachweise anzulegen oder bestehende zu editieren oder zu löschen, indem Sie auf den zweiten Button in der Spalte "Aktionen" klicken. Es öffnet sich dann ein PopUp (Bild 2), in dem Sie die Arbeitszeiten und Pausenzeiten editieren können.
Wenn dem Benutzer eine Feiertagsvorlage über das Adresswebpart FeiertagsVorlageZuweisung zugewiesen wurde, legt UniERM automatisch für alle Feiertage der Vorlage Arbeitstage mit einer Regelarbeitszeit von 00:00:00 an.
Auch Urlaubstage werden automatisch angelegt, wenn ein Urlaub gebucht wurde. Mehr dazu wie Sie einen Urlaub in UniERM anlegen/buchen finden Sie hier.
Sie müssen allerdings Krankheitstage des Benutzers manuell eintragen, indem Sie einen Arbeitstag für den entsprechenden Tag, an dem der Benutzer krank war, anlegen und einen Haken im Feld "Krank" setzen.
In der Leiste oben im Webpart finden Sie eine Checkbox, über die Sie festlegen können, ob im Webpart Arbeitstage, die in der Zukunft liegen ausgeblendet werden sollen oder nicht. Bei zukünftigen Arbeitstagen handelt es sich um Urlaubstage oder Feiertage.
In dem Gridview werden alle Dateien als Liste angezeigt. Weitere Informationen zu der Bedienung eines Gridviews finden Sie hier.
Feld | Funktion | Optionswebpart | ML |
Zukünftige Tage ausblenden: | Über diese Checkbox können Sie festlegen, ob zukünftige Arbeitstage ausgeblendet werden sollen. | --- | |
Editieren-Button (Aktionen) | Wenn Sie für einen bestehenden Arbeitstag ein Kommentar, Regelstunden oder Urlaubs- bzw. Krankheitstage nachpflegen wollen, klicken Sie auf diesen Button. | --- | |
Arbeitszeit editieren (Aktionen) | Möchten Sie die Arbeitszeit für einen bestehenden Arbeitstag editieren, so klicken Sie auf diesen Button. Nun öffnet sich ein Fenster (Bild 2), in dem Sie neue Arbeitszeiten für den Tag einpflegen können, indem Sie Datum und Zeit einpflegen und dann auf den "Neu-Button" links klicken. Sie können auch bestehende Arbeitszeiten über den Editieren-Button bzw. den Löschen-Button editieren oder löschen. | --- | |
Löschen-Button (Aktionen) | Möchten Sie die Arbeitszeit für den jeweiligen Tag löschen, klicken Sie auf diesen Button und bestätigen Sie. | --- | |
Wochentag | Der Wochentag, an dem gearbeitet wurde. | --- | |
Datum | Das Datum, an dem gearbeitet wurde. | --- | |
Tag-Beginn | Die Uhrzeit um die der Benutzer seine Arbeitszeit gestartet hat. | --- | |
Tag-Ende | Die Uhrzeit um die der Benutzer seine Arbeitszeit gestoppt hat. Pausen werden vom System automatisch erkannt. Somit ist dies die Uhrzeit um die der Benutzer Feierabend gemacht hat. | --- | |
Arbeitszeit | Die Arbeitszeit an dem jeweiligen Tag. Dieser Wert wird automatisch aus den beiden vorherigen Werten errechnet. Nach der Berechnung wird der Wert auch noch, je nach Ihren Einstellungen im Optionswebpart Zeitrundungen, weiter gerundet. | --- | |
Kommentar | Möchten Sie zum Arbeitstag ein Kommentar einpflegen können Sie dies hier tun. | --- | |
Ges. Pause | Die Länge der Pause des Benutzers an diesem Tag. Das System errechnet diesen Wert automatisch. Er setzt sich aus allen vom Benutzer gemachten Pausen des Arbeitstages zusammen. Diese Pausen werden auch im Informationswebpart Pausenüberprüfung aufgeführt. | --- | |
Regelstunden | Die Anzahl der Regelstunden, die der Benutzer an diesem Tag absolviert hat. Dieser Wert wird vom Adresswebpart Arbeitszeiten übernommen. | --- | |
Urlaub | Setzen Sie hier ein Flag, wenn es sich bei dem Arbeitstag um einen Urlaubstag handelt. Mehr zur Verwendung von Urlauben in UniERM finden Sie hier. | --- | |
Krank | Setzen Sie hier ein Flag, wenn es sich bei dem Arbeitstag um einen Krankheitstag handelt. Alle Krankheitstage eines Jahres können Sie sich auf dem Informationswebpart Krankheitstageübersicht, auch nach Benutzern gefiltert, ansehen. | --- | |
Typ | Hier können Sie aus der Drop-Down-Liste einen Typen für den Arbeitstag wählen. | ||
auto Pause | Ist dieses Flag gesetzt, wird beim Anlegen von neuen Arbeitszeiten für diesen Arbeitstag automatisch die eingetragene Arbeitszeit von der eingetragenen Mindestpause, in der Mitte, unterbrochen. Wenn Sie also Arbeitszeiten nachtragen müssen, können Sie einfach als Arbeitsbeginn eintragen, wann der Benutzer gekommen ist und als Arbeitsende, wann er gegangen ist und es wird automatisch eine Pause eingefügt. | --- | |
Überstunden | Die Überstunden, die der Benutzer an diesem Tag gemacht hat. Dieser Wert ist die Arbeitszeit des Tages minus den Regelstunden des Tages. | --- | |
Erstelldatum | Zeigt an wann der Arbeitszeitnachweis erstellt wurde. Generell handelt es sich bei dieser Uhrzeit um die Anfangsarbeitszeit des Tages. | --- |
ML = Mehrsprachig
Optionswebpart = Grundwerte sind über dieses Konfigurationswebpart einstellbar
Technischer UniERM-Name: WebParts_Adresse_AZEArbeitsuebersicht
Sie wünschen Anpassungen?
Wir helfen Ihnen gerne weiter und passen UniERM / einzelne WebParts individuell an Ihre Bedürfnisse an. Treten Sie mit uns in Kontakt oder informieren Sie sich über unsere Dienstleistungen.