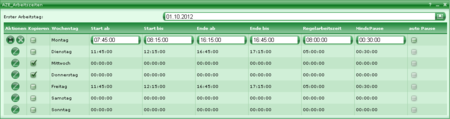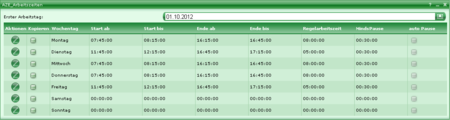Arbeitszeiten
Über dieses Webpart können Sie die Arbeitszeiten für jeden Wochentag für den ausgewählten Benutzer anpassen. Außerdem können Sie oben im Webpart auch den ersten Arbeitstag des Benutzers eintragen, was zum Beispiel bei der Berechnung von möglichen Überstunden am Ende eines Monats von Bedeutung ist. Hat der Benutzer in der Mitte des Monats angefangen zu arbeiten, so sind auch nur alle Tage ab dem Anfangsdatum relevant.
Bitte beachten Sie, dass die eingetragenen Werte lediglich Einfluss auf mögliche Überstunden des jeweiligen Tages haben und nicht Ihre tatsächliche Arbeitszeit darstellen.
Möchten Sie die Arbeitszeit eines Benutzers für einen Tag anpassen, klicken Sie auf den Editieren-Button links vom gewünschten Tag und geben Sie die gewünschten Werte ein.
Hat der Benutzer an mehreren Tagen die gleiche Arbeitszeit, können Sie mit Hilfe der Kopierenfunktion die Arbeitszeit des Tages einfach für die anderen Tage übernehmen. Hierzu müssen Sie zunächst einen Tag editieren und die gewünschten Werte eintragen. Nun setzen Sie bei allen Tagen, bei denen Sie die gleichen Arbeitszeiten eintragen möchten, das Flag in der Spalte "Kopieren". Anschließend klicken Sie auf den Speichern-Button in der Spalte "Aktionen". Ihre Eingaben für den Tag werden nun automatisch für die anderen Tage übernommen und Sie müssen nicht alle Arbeitszeiten einzeln eintragen.
Hat zum Beispiel ein Benutzer am Montag die gleiche Arbeitszeit wie am Mittwoch und Donnerstag, so reicht es wenn Sie die Arbeitszeit für Montag eintragen und dann das Flag in der Spalte "Kopieren" beim Mittwoch und Donnerstag setzen (Bild 1). Nachdem Sie auf den Speichern-Button in der Spalte "Aktionen" geklickt haben, sind auch die Arbeitszeiten für Mittwoch und Donnerstag gepflegt (Bild 2).
Schließlich können Sie noch im Feld "auto Pause" festlegen, ob für alle Arbeitstage des jeweiligen Wochentages eine automatische Pause von UniERM festgelegt werden soll. Ist dieses Flag gesetzt teilt UniERM die erfasste Arbeitszeit des Benutzers automatisch in der Hälfte und fügt die gesetzte Mindestpause (MindsPause) ein. Der Benutzer muss sich dann am Arbeitstag nur einmal anmelden wenn er kommt und einmal abmelden wenn er geht.
Mehr zum Eintragen der Regelarbeitszeit finden Sie unter Konfiguration.
In dem Gridview werden alle Dateien als Liste angezeigt. Weitere Informationen zu der Bedienung eines Gridviews finden Sie hier.
Feld | Funktion | Optionswebpart | ML |
Aktionen | Über den Editieren-Button können Sie die Arbeitszeit eines Tages editieren. Über den Speichern-Button, der erscheint, wenn Sie einen Arbeitstag editieren, können Sie Ihre Eingaben speichern. | --- | |
Wochentag | Der Wochentag, für den die Arbeitszeit angepasst wird. | --- | |
Kopieren | Über dieses Flag können Sie die Arbeitszeit des Tages, den Sie gerade bearbeiten, auch für andere Arbeitstage übernehmen, indem Sie bei diesen Tagen das Flag setzen und dann die Arbeitszeit speichern. | --- | |
Start ab | Hier können Sie eintragen, wann der Benutzer frühestens anfängt zu arbeiten. | --- | |
Start bis | Hier können Sie eintragen, wann der Benutzer spätestens anfängt zu arbeiten. | --- | |
Ende ab | Hier können Sie eintragen, wann der Benutzer frühestens aufhört zu arbeiten. | --- | |
Ende bis | Hier können Sie eintragen, wann der Benutzer spätestens aufhört zu arbeiten. | --- | |
Regelarbeitszeit | Hier können Sie die Regelarbeitszeit eintragen. Die Regelarbeitszeit ist der Zeitraum zwischen entweder Start ab und Ende ab oder Start bis und Ende bis, minus die Mindestpause. | --- | |
MindsPause | Hier können Sie eintragen, wie lange der Benutzer mindestens Pause machen soll. | --- | |
auto Pause | Über dieses Flag können Sie festlegen, ob für alle Arbeitstage des jeweiligen Wochentages eine automatische Pause eingefügt werden soll. | --- |
ML = Mehrsprachig
Optionswebpart = Grundwerte sind über dieses Konfigurationswebpart einstellbar
Technischer UniERM-Name: WebParts_Adresse_AZEArbeitszeiten
Sie wünschen Anpassungen?
Wir helfen Ihnen gerne weiter und passen UniERM / einzelne WebParts individuell an Ihre Bedürfnisse an. Treten Sie mit uns in Kontakt oder informieren Sie sich über unsere Dienstleistungen.