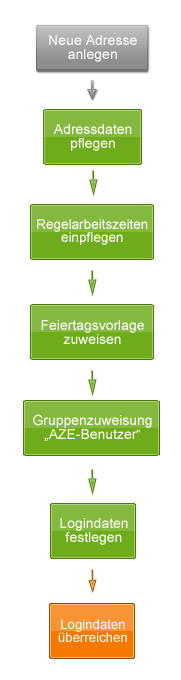Quick Start Guide
Dieser Quick Start Guide soll Ihnen einen Schnelleinstieg in die Konfiguration der Arbeitszeiterfassung geben. Nachdem Sie die Schritte für alle Mitarbeiter, die die Arbeitszeiterfassung verwenden sollen, durchgeführt haben, ist die Arbeitszeiterfassung für diese Benutzer vollkommen funktionsfähig.
Bitte beachten Sie, dass dieser Quick Start Guide vorraussetzt, dass Sie grundlegend verstehen, wie UniERM funktioniert und wie Sie es verwenden. Hierzu empfiehlt es sich, die Dokumention zur Bedienung zu lesen, die Sie hier finden.
Einmalige Erstkonfigurationen
Bevor Sie neue Benutzer anlegen müssen Sie zwei grundlegende Konfigurationen vornehmen, damit Sie die Arbeitszeiterfassung fehlerfrei verwenden können. Dabei handelt es sich zum einen um das Einpflegen Ihrer Firmenstammdaten und zum anderen um das Einpflegen von Feiertagsvorlagen, die Sie verwenden möchten. Um diese Konfigurationen vorzunehmen, melden Sie sich zunächst bitte bei UniERM mit Ihren AZE-Administrator-Logindaten ein.
Firmenstammdaten einpflegen
Als erstes müssen Sie Ihre Firmenstammdaten einpflegen, damit später Ihre Übersichten (z.B. Stundenzettel eines Benutzers) auch richtig erstellt werden können.
Öffnen Sie hierzu zunächst die Adresse Ihrer Firma. Hierbei handelt es sich stets um die erste angelegte Adresse, gehen Sie also auf die Adresssuche und sortieren Sie links die Adressen aufsteigend nach ihrer ID. Das erste Suchergebnis ist nun die Adresse Ihrer Firma. Klicken Sie nun auf den Button links von der Bezeichnung, um die Adresse zu öffnen.
Nun sehen Sie die Adressmaske, auf der Sie alle relevanten Firmenstammdaten einpflegen können. Dies erfolgt über die Webparts Anschrift, Kommunikation, Firmeneinstellungen und Bankverbindung.
Zunächst pflegen Sie bitte die Daten der Webparts "Anschrift" und "Kommunikation", welche sich beide auf dem Subtab "Allgemein" befinden. Folgende Daten müssen hier eingepflegt werden: Firma, Straße, PLZ, Ort, Land, Telefon, Fax, E-Mail, Internet.
Als nächstes pflegen Sie bitte die Daten des Webparts "Firmeneinstellungen", welches Sie auf dem gleichnamigen Subtab finden können. Alle Felder des Webparts müssen hier ausgefüllt werden.
Schließlich müssen Sie nur noch eine Bankverbindung konfigurieren. Dies erfolgt über das Webpart "Bankverbindung" auf dem Subtab "Debitor/Kreditor". Bis auf die Felder Iban und Swift müssen alle Felder ausgefüllt werden. Es empfiehlt sich auch, die gewünschte Bankverbindung als Standardbankverbindung festzulegen. Hierzu setzen Sie bitte einen Haken beim Punkt Std.
Nun haben Sie alle notwendigen Firmenstammdaten eingepflegt und können mit der zweiten Konfiguration fortfahren.
Feiertagsvorlagen anlegen
Nun müssen Sie noch Feiertagsvorlagen anlegen, die Sie dann später den Benutzern zuweisen können. Bei dieser Feiertagsvorlage kann es sich zum Beispiel um eine Vorlage handeln, die "Schleswig-Holstein" heißt und alle Feiertage dieses Jahres für Schleswig-Holstein beinhaltet. Die Konfiguration der Feiertagsvorlagen ist wichtig, da Sie ansonsten zum einen für jeden Benutzer einzeln eintragen müssten, dass er an einem bestimmten Feiertag nicht gearbeitet hat, und vor allem auch, weil UniERM später z.B. in den Übersichten Feiertage speziell auflistet.
Öffnen Sie also die Optionsseite von UniERM über einen Klick auf das Zahnrad-Symbol oben rechts. Sie können nun auf einem Subtab Ihrer Wahl das Webpart Feiertage hinzufügen. Wie Sie ein Webpart hinzufügen können Sie hier nachlesen.
Haben Sie das Webpart hinzugefügt klicken Sie oben im Webpart, direkt rechts neben dem Feld "Feiertagsvorlage" auf den "Neu-Button". Nun öffnet sich ein PopUp, in dem Sie der Feiertagsvorlage eine Bezeichnung geben können und sie anlegen können. Nun müssen Sie nur noch festlegen, welche Feiertage zu der Vorlage gehören. Wählen Sie hierzu unten im Webpart durch einen Klick auf das Feld in der Spalte "Datum" ein Datum per Kalenderauswahl aus. Geben Sie anschließend dem Feiertag eine Bezeichnung und klicken Sie anschließend auf den "Neu-Button" links unten, um den Feiertag anzulegen. Machen Sie dies mit allen Feiertagen, die die Vorlage haben soll.
Anschließend können Sie gleichermaßen auch noch weitere Vorlagen anlegen.
Bitte beachten Sie, dass es sich bei den Feiertagen um einmalige Daten handelt, das heißt Sie müssen entweder gleich für mehrere Jahre Feiertage anlegen oder die Feiertagsvorlage einmal am Anfang des Jahres aktualisieren.
Nun haben Sie die grundlegenden Konfigurationen durchgeführt und können die folgenden Benutzerkonfigurationen durchführen, damit Ihre Mitarbeiter die Arbeitszeiterfassung benutzen können.
Benutzerkonfiguration
Die folgenden Schritte müssen Sie für jeden Mitarbeiter durchführen, der die Arbeitszeiterfassung verwenden soll.
Schritt 1 - Neue Adresse anlegen
Als erstes müssen Sie eine neue Adresse für den Benutzer anlegen. Klicken Sie hierfür auf das Unierm-Logo oben links und klicken Sie dann auf "Neue Adresse". UniERM legt nun automatisch eine neue Adresse an, in die Sie die Daten des Benutzers eintragen können.
Schritt 2 - Adressdaten pflegen
Der zweite Schritt besteht darin, die Adressdaten des Benutzers einzupflegen. Welche Adressdaten Sie einpflegen, können Sie selbst entscheiden, allerdings sollten Sie auf jeden Fall Namen und Vornamen des Mitarbeiters einpflegen.
Die wichtigsten Adressdaten können Sie über die beiden Adresswebparts Anschrift und Allgemeine Einstellungen pflegen.
Schritt 3 - Regelarbeitszeiten einpflegen
Im dritten Schritt müssen Sie die Regelarbeitszeiten des Benutzers für die einzelnen Arbeitstage eintragen. Fügen Sie hierzu das Adresswebpart Arbeitszeiten auf einem Subtab Ihrer Wahl hinzu. Wie Sie Webparts hinzufügen können Sie hier nachlesen.
Nun tragen Sie für jeden Tag ein, wann der Benutzer anfängt zu arbeiten und wann er aufhört. Tragen Sie außerdem für jeden Tag eine Mindestpause ein, die der Mitarbeiter machen muss.
Außerdem müssen Sie oben im Webpart noch eintragen, welcher Tag von der Arbeitszeiterfassung als erster Arbeitstag des Benutzers angesehen wird.
Schritt 4 - Feiertagsvorlage zuweisen
Im vierten Schritt müssen Sie dem Benutzer eine Feiertagsvorlage aus den zuvor angelegten Vorlagen zuweisen. Diese gibt an, an welchen Tagen UniERM automatisch einen Feiertag einträgt, der als Arbeitstag ohne Regelarbeitszeit gewertet wird. Außerdem finden Sie später auch auf Statistiken die Feiertage wieder.
Das Zuweisen der Vorlage erfolgt über das Webpart FeiertagsVorlageZuweisung, welches Sie auf einem Subtab Ihrer Wahl hinzufügen können.
Wählen Sie dann einfach die gewünschte Feiertagsvorlage über die Drop-Down-Liste im Webpart aus.
Schritt 5 - Gruppenzuweisung "AZE-Benutzer"
Der fünfte Schritt ist das Einteilen des Benutzers in eine bereits vorkonfigurierte "AZE-Benutzer-Gruppe". Für alle Adressen dieser Gruppen werden bestimmte Rechte für Webparts verteilt, die die Benutzer für die Verwendung der Arbeitszeiterfassung benötigen. Durch die Zuweisung der Adresse in diese Gruppe, müssen Sie diese Rechte nicht einzeln verteilen.
Um die Adresse der Gruppe zuzuweisen, benutzen Sie das Webpart Eigene Gruppen, welches Sie auf dem Subtab "Gruppenmitgliedschaften" finden.
Wählen Sie über die Drop-Down-Liste nun die Gruppe "AZE-Benutzer" aus und klicken Sie links im Webpart auf den "Neu-Button", um die Adresse der Gruppe zuzuweisen.
Schritt 6 - Logindaten festlegen
Im sechsten Schritt müssen Sie dem Benutzer nun eine LoginID und ein Passwort geben, damit er sich bei UniERM anmelden kann und die Arbeitszeiterfassung verwenden kann.
Verwenden Sie hierzu das Adresswebpart Logineinstellungen, welches Sie auf dem Subtab "Rechte" finden.
Tragen Sie nun die gewünschte ID und das gewünschte Passwort ein und klicken Sie anschließend auf den Button unten im Webpart, um Ihre Eingaben zu speichern.
Schritt 7 - Logindaten überreichen
Als letztes müssen Sie die Logindaten nur noch dem Benutzer überreichen. Dieser kann sich nun bei UniERM anmelden und über das Optionswebpart "Arbeitszeit" seine Arbeitszeit dokumentieren.
Haben Sie alle Schritte durchlaufen, ist der angelegte Benutzer bereit die Arbeitszeiterfassung mit UniERM vollständig zu verwenden.
Weiterführende Konfiguration
Sie können nun noch weitere Einstellungen vornehmen, um zusätzliche Funktionen nutzen zu können.
Hier finden Sie mehr zu dieser weiterführenden Konfiguration.
Sie wünschen Anpassungen?
Wir helfen Ihnen gerne weiter und passen UniERM / einzelne WebParts individuell an Ihre Bedürfnisse an. Treten Sie mit uns in Kontakt oder informieren Sie sich über unsere Dienstleistungen.