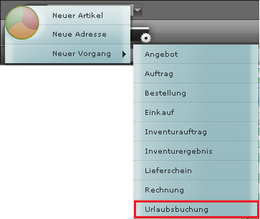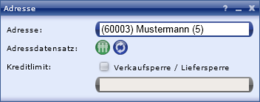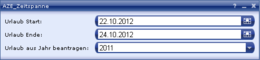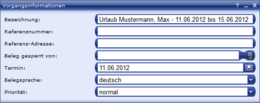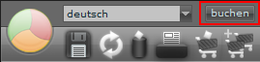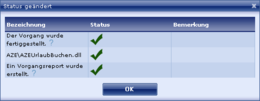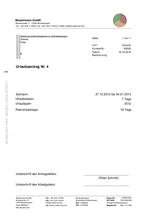Weiterführende Verwendung
Neben dem generellen Erfassen Ihrer Arbeitszeit sowie dem Pflegen von Pausenzeiten, gibt es noch zwei weitere Verwendungsbereiche der Arbeitszeiterfassung. Diese sind zum einen das Einsehen Ihrer Überstunden und zum anderen das Anlegen eines Urlaubes.
Bitte beachten Sie, dass Sie für diese Verwendungen zusätzliche Webpartrechte von Ihrem Administrator erhalten müssen und diese Webparts dann auch hinzufügen müssen, um Sie verwenden zu können. Wie Sie Webparts hinzufügen, können Sie hier nachlesen.
Überstunden einsehen
Ihre momentanen Überstunden können Sie einfach über das Informationswebpart Überstunden einsehen, wenn Sie mit Ihrer Adresse angemeldet sind.
Hierzu klicken Sie oben rechts im UniERM-Menü auf das Info-Symbol, um die Informationsseite zu öffnen. Auf dieser Seite werden Sie nun gebeten einen neuen Subtab anzulegen. Diesen können Sie beliebig benennen und eine Subtabmaske wählen. Jetzt müssen Sie das Webpart nur noch hinzufügen.
Das Webpart zeigt Ihnen dann Ihre aktuellen Überstunden an.
Eine Urlaubsbuchung anlegen
UniERM bietet Ihnen auch die Möglichkeit Urlaubsbuchungen zu erstellen. Bitte beachten Sie, dass lediglich Administratoren hierzu berechtigt sind!
Die Urlaubsbuchung ist in drei Schritte gegliedert und Sie erhalten am Ende der Urlaubsbuchung nicht nur einen dokumentierten Urlaubsvorgang in UniERM, sondern auch einen vollwertigen Urlaubsantrag als PDF-Datei mit Unterschriftsfeldern für den Antragsteller und den Arbeitgeber, den Sie dann ausdrucken und einreichen können.
Am Ende dieses Textes finden Sie einen solchen Musterurlaubsantrag.
Schritt 1 - Neuen Urlaubsbuchungsvorgang anlegen
Als erstes müssen Sie einen neuen Vorgang vom Typ Urlaubsbuchung anlegen.
Hierzu klicken Sie bitte auf das UniERM-Menü und bewegen die Maus auf den Punkt "Neuer Vorgang". Nun öffnet sich eine Liste von anlegbaren Vorgangstypen. Wählen Sie den Typ "Urlaubsbuchung" und klicken Sie auf diesen.
UniERM legt dann automatisch einen Vorgang an, den Sie nur noch mit relevanten Daten füllen müssen.
Schritt 2 - Vorgangsdaten einpflegen
Nun müssen Sie alle relevanten Vorgangsdaten in den Vorgang einpflegen.
Zwei Webparts müssen Sie ausfüllen, damit Sie den Vorgang später auch buchen bzw. fertigstellen können. Hierbei handelt es sich um die beiden Webparts Adresse und Zeitspanne.
Optional können Sie dem Vorgang über das Webpart Vorgangsinformationen außerdem eine Bezeichnung geben, die später auch auf dem Urlaubsantrag auftaucht, weshalb dies zu empfehlen ist.
Als erstes tragen Sie bitte im Webpart Adresse in das gleichnamige Feld die Adresse des Benutzers ein, für den Sie einen Urlaubsantrag anlegen.
Es reicht, wenn Sie in das Feld einen Teil des Namens eintragen; UniERM zeigt Ihnen dann - mit Hilfe der Auto-Complete-Funktion - eine Auswahl von Adressen, die passen und Sie können die gewünschte Adresse auswählen. Speichern Sie anschließend bitte Ihre Eingabe.
UniERM überträgt nun automatisch alle Adressdaten auf den Vorgang und Sie können die Zeitspanne des Urlaubs eintragen.
Im Webpart Zeitspanne tragen Sie nun bitte ein, von wann bis wann Sie einen Urlaub beantragen möchten.
Falls Sie aus dem Vorjahr noch Resturlaub haben, können Sie auch Urlaub aus dem jeweiligen Jahr beantragen. Es empfiehlt sich natürlich immer erst den Resturlaub aus vorigen Jahren auszuschöpfen. Ist dies nicht der Fall, tragen Sie das aktuelle Jahr ein.
Haben Sie alle Eingaben getroffen, speichern Sie bitte erneut. Sie können dem Vorgang nun noch eine Bezeichnung geben.
Möchten Sie dem Vorgang noch eine genauere Bezeichnung geben, so können Sie dies über das Webpart Vorgangsinformationen, in welchem Sie das entsprechende Feld Bezeichnung ausfüllen.
Schritt 3 - Urlaubsvorgang buchen
UniERM überprüft nun, ob der Statuswechsel in den Status gebucht erfolgen kann. Sie sehen nach kurzer Zeit eine Übersicht der verschiedenen Bedingungen und ob diese erfüllt sind oder nicht.
Mehr zu den Bedingungen finden Sie hier.
Sind alle Bedingungen erfüllt, können Sie den Vorgang buchen.
War das Buchen des Vorgangs erfolgreich, sehen Sie noch, welche Ereignisse von UniERM ausgeführt wurden und Sie bekommen die Möglichkeit das Urlaubsantrags-PDF zu speichern oder anzusehen.
Mehr zu den Ereignissen finden Sie hier.
Damit ist die Urlaubsbuchung abgeschlossen und die Resturlaubstage des Benutzers angeglichen.
Sie wünschen Anpassungen?
Wir helfen Ihnen gerne weiter und passen UniERM / einzelne WebParts individuell an Ihre Bedürfnisse an. Treten Sie mit uns in Kontakt oder informieren Sie sich über unsere Dienstleistungen.