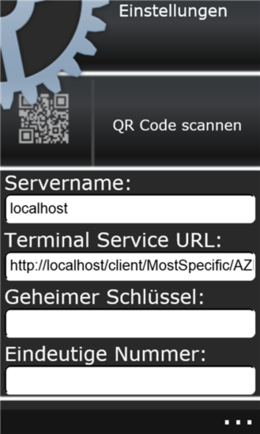Konfiguration
Nachdem Sie die App auf dem Smartphone installiert und gestartet haben, müssen Sie die App noch konfigurieren.
Hierzu öffnen Sie die App, um das Konfigurationsfenster zu öffnen. Sie können die Einstellungen manuell oder automatische erfassen. Nach dem Starten der App können Sie über das Icon mit den drei Punkten in der unteren rechten Ecke ein Menü aufrufen. Wählen Sie dort "Einstellungen" aus.
Wenn Sie die Einstellungen automatisch erfassen wollen, drücken Sie den Button "QR Code scannen". Als nächstes wenden Sie sich an einen UniERM-Administrator. Dieser erstellt den QR-Code im Webpart Adresse/Eindeutige Nummern. Dieser QR-Code kann nun mit dem Handy gescannt werden. Nach dem Scannen werden die Einstellungen automatisch gespeichert und Sie können die App benutzen.
Wenn Sie die Einstellungen manuell erfassen wollen, drücken Sie auf den Button "Erweiterte Einstellungen", den Sie im Menü finden, dass sich nach einer Berührung des Icons mit den drei Punkten in der rechten unteren Ecke der App öffnet. In der ersten Textbox tragen Sie den Servernamen von UniERM ein. Die Terminal Service URL wird automatisch angepasst. Sollten Sie für UniERM eine eigene Ordnerstruktur besitzen, müssen Sie die Terminal Service URL manuell anpassen müssen. Wenn Sie UniERM mit dem Setup installiert haben, ist keine Anpassung notwendig. Als nächstes wenden Sie sich an einen UniERM-Administrator. Dieser öffnet das Webpart Adresse/Eindeutige Nummern Ihrer Adresse. Dort befindet sich der geheime Schlüssel sowie Ihre eindeutige Nummer, die den Typen GUIDMobilesGeraet besitzt. Die eindeutige Nummer wird automatisch mit einem Klick auf den "QR Code"-Button im Webpart generiert. Übertragen Sie die Nummern in die jeweiligen Textboxen.
Sie wünschen Anpassungen?
Wir helfen Ihnen gerne weiter und passen UniERM / einzelne WebParts individuell an Ihre Bedürfnisse an. Treten Sie mit uns in Kontakt oder informieren Sie sich über unsere Dienstleistungen.