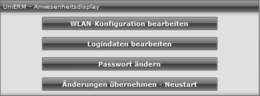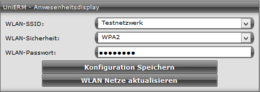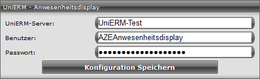Konfiguration des Displays
Bevor Sie das Display verwenden können, müssen Sie einige Konfigurationen vornehmen.
Zunächst schließen Sie hierzu bitte das Display an den Strom und das Netzwerk an. Das Display bezieht seine IP-Adresse per DHCP.
Alle weiteren Einstellungen können über die Weboberfläche vorgenommen werden, die direkt unter der IP des Anwesenheitsdisplays zu erreichen ist.
Alternativ können Sie das Display auch direkt mit WLAN einrichten. Dazu starten Sie das Anwesenheitsdisplay mit einer angeschlossenen Maus und Tastatur. Hierfür wird ein zusätzlicher USB-Verteiler (HUB) benötigt. Dieser befindet sich nicht im Lieferumfang. Ohne weitere Konfiguration wird auch hier die Weboberfläche gestartet.
Auf dieser Seite finden Sie nun folgende vier Buttons:
- WLAN-Konfiguration bearbeiten
- Logindaten bearbeiten
- Passwort ändern
- Änderungen übernehmen - Neustart
Außer "Passwort ändern" - über diesen Button können Sie das Passwort für die Konfigurationsseite ändern - sind alle Buttons für die Erstkonfiguration relevant. Die Funktion der anderen Buttons wird im Verlaufe der Dokumentation erklärt.
Zunächst müssen Sie das Display für Ihr WLAN-Netzwerk konfigurieren. Klicken Sie also zunächst auf den obersten Button.
WLAN-Konfiguration
Auf dieser Seite konfigurieren Sie nun die Verbindung mit Ihrem WLAN-Netzwerk.
Im ersten Feld "WLAN-SSID" können Sie aus einer Liste aller sichtbaren Netze nun Ihr gewünschtes Netz auswählen. Taucht Ihr Netz nicht in der Liste auf, dann stellen Sie bitte sicher, dass Ihr WLAN nach außen sichtbar ist und der Name nicht versteckt wird. Klicken Sie anschließend unten auf "Netze aktualisieren", um die Liste neu zu laden, damit Ihr Netz auftaucht. Nachdem Sie das Display konfiguriert haben, können Sie Ihr Netzwerk wieder umstellen und den Namen verstecken.
Anschließend wählen Sie im zweiten Feld "WLAN-Sicherheit" bitte den Verschlüsselungstyp aus, den Sie für Ihr WLAN-Netz verwenden und geben darunter dann das Passwort ein.
Speichern Sie dann Ihre Eingaben und gehen Sie anschließend zurück auf die Hauptkonfigurationsseite, um als nächstes die Logindaten zu konfigurieren.
Logindaten konfigurieren
Als nächstes klicken Sie im Konfigurationsmenü bitte auf den zweiten Button, um die Logindaten des Displays zu konfigurieren, damit es auch auf Ihre UniERM-Instanz zugreifen kann. Auf dieser Seite finden Sie nun drei Felder, die Sie ausfüllen müssen, damit das Display funktionsfähig ist.
Zunächst tragen Sie im ersten Feld bitte den Namen des Servers ein, auf dem sich Ihre UniERM-Instanz befindet. Anschließend müssen Sie in den Feldern "Benutzer" und "Passwort" die UniERM-Logindaten des mit dem Erwerb des Paketes angelegten Benutzers AZEAnwesenheitsdisplay eintragen. Dieser ist später auch der Benutzer, über den Sie das Display konfigurieren können. Standardmäßig ist der Benutzername "AZEAnwesenheitsdisplay" und das Passwort "anwesenheitsdisplay".
Achtung: Sollten Sie UniERM nicht über das UniERM-Setup installiert haben und somit eine abgewandelte UniERM-Adresse haben, so müssen Sie an dieser Stelle den "Experten-Modus" verwenden, indem Sie unten auf den Button klicken. Der einzige Unterschied zur normalen Konfiguration ist, dass Sie anstatt des Servernamens Ihre spezifische Server-URL eingeben müssen. Dies ist allerdings ein Ausnahmefall.
Sobald Sie alle Eingaben getätigt haben, speichern Sie bitte. Das Anwesenheitsdisplay ist nun vollkommen konfiguriert und bereit zur Erstverwendung.
Erstanmeldung
Nachdem Sie im Konfigurationsmenü alle Änderungen übernommen haben, müssen Sie noch eine Sache tun, bevor das Display wirklich funktionsfähig ist.
Hierzu melden Sie sich bei Ihrer UniERM-Instanz bitte mit dem AZEAnwesenheitsdisplay-Benutzer an, den Sie zuvor konfiguriert haben. Jetzt öffnen Sie bitte die Informationsseite. Nun sollte das Anwesenheitsdisplay-Webpart automatisch im Vollbildmodus aufgehen. Sie können sich nun wieder abmelden und das Display neustarten. Anschließend sehen Sie auch hier das Webpart im Vollbildmodus und die Konfiguration ist abgeschlossen.
Anzeigeeinstellungen konfigurieren
Wenn Sie mit der Standardkonfiguration sprich der Standardanzeige des Displays nicht zufrieden sind, können Sie die Anzeige auch individuell konfigurieren. Hierzu verwenden Sie das Optionswebpart Anwesenheitsdisplayeinstellung, wenn Sie mit dem Benutzer des Anwesenheitsdisplays bei UniERM angemeldet sind. Eine weitere Konfigurationsmöglichkeit bietet das Adresswebpart Anwesenheitsdisplayeinstellung. Funktionell ist dieses Webpart das gleiche wie das Optionswebpart. Es dient dazu, die Einstellungen für andere Benutzer als die des gerade angemeldeten zu verändern. Aus diesem Grund sollten nur Administratoren die Rechte für dieses Webpart besitzen. Diese können dann die Displays für die Benutzer konfigurieren. Wenn Sie also selbst bestimmen möchten, was Ihre Mitarbeiter auf ihren Anwesenheitsdisplays sehen, wählen Sie diese Konfigurationsvariante und vergeben für das Optionswebpart keine Rechte.
In den Anwesenheitseinstellungen können Sie persönlich konfigurieren, wie ihr Anwesenheitsdisplay aussieht und welche Benutzer berücksichtigt werden. Zunächst können Sie einstellen, nach wie vielen Sekunden sich das Terminal aktualisiert. Anschließend können Sie wählen, ob Ihnen nur eine Adressengruppe angezeigt werden soll oder ob Sie alle Benutzer auf Ihrem Display sehen möchten. Die restlichen Einstellungen dienen dazu, zusätzliche Informationen, wie Bilder oder Personalnummern anzuzeigen und die Anzeige zu verändern.
Jeder Benutzer hat also die Möglichkeit, das Display an seine eigenen Bedürfnisse anzupassen. Entscheidend ist, dass der Benutzer Rechte am Informationswebpart hat, um sich auf einem eigenen Monitor die Daten anzeigen zu lassen oder ein Anwesenheitsdisplay (Hardware) mit diesem Benutzer angemeldet ist.
Sie wünschen Anpassungen?
Wir helfen Ihnen gerne weiter und passen UniERM / einzelne WebParts individuell an Ihre Bedürfnisse an. Treten Sie mit uns in Kontakt oder informieren Sie sich über unsere Dienstleistungen.